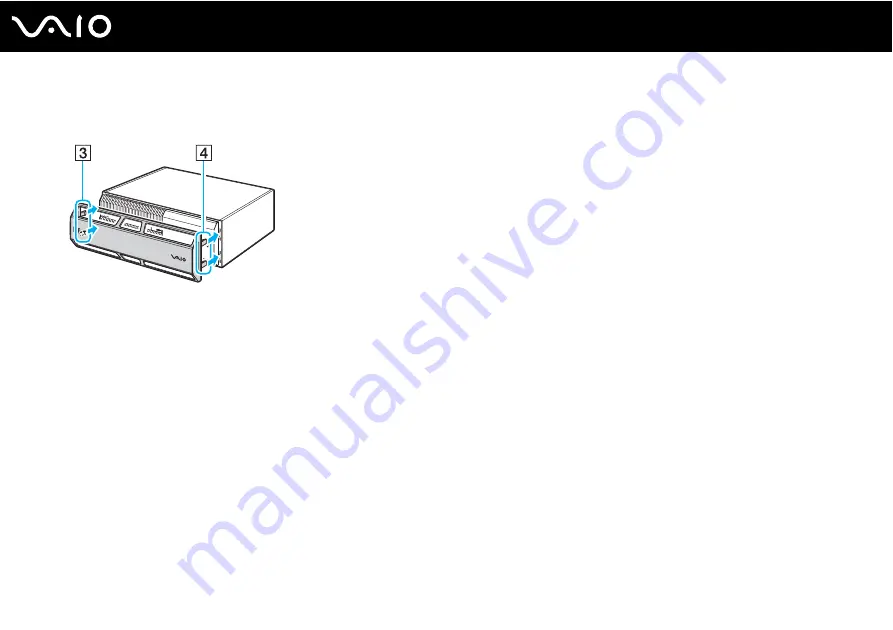Reviews:
No comments
Related manuals for VAIO VGC-RM Series

1901
Brand: Safco Pages: 2

TitraLab KF1000 Series
Brand: Hach Pages: 68

TitraLab AT1102
Brand: Hach Pages: 158

GB-AEDNK
Brand: Gigabyte Pages: 34

UC-8100-ME-T Series
Brand: Moxa Technologies Pages: 22

VR GO 2.0
Brand: Zotac Pages: 37

EL4101
Brand: Oval Pages: 18

VCO-6000-ADL
Brand: C&T Solution Pages: 118

ATARI 400
Brand: Warner Communications Pages: 50

CX5M
Brand: Yamaha Pages: 65

CX5MII
Brand: Yamaha Pages: 72

C1
Brand: Yamaha Pages: 78

AW2816
Brand: Yamaha Pages: 120

AW2816
Brand: Yamaha Pages: 420

VAIO VGN-NW250F
Brand: Sony Pages: 2

VAIO VGN-NS190J
Brand: Sony Pages: 2

VAIO VGN-FZ455E/B
Brand: Sony Pages: 2

VAIO VGN-FZ390EBB
Brand: Sony Pages: 2