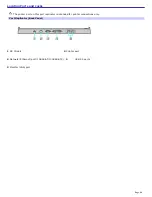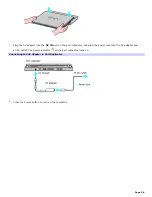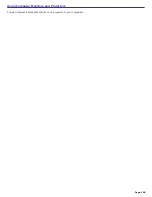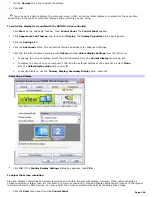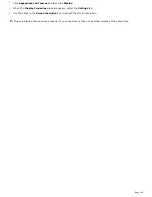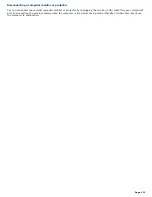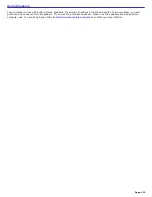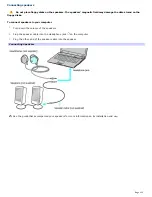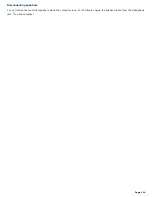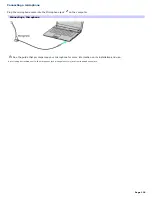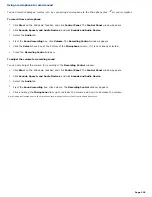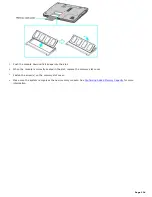7.
On the
Devices
tab, click to select the display.
8.
Click
OK
.
You may not be able to display the computer screen (LCD) and an external display or projector at the same time,
depending on the types of computer displays and projectors you are using.
To switch the display (for models with the NVIDIA
®
video controller)
1.
Click
Start
on the Windows
®
taskbar, then
Control Panel
. The
Control Panel
appears.
2.
Click
Appearance and Themes
, and then select
Display
. The
Display Properties
dialog box appears.
3.
Click the
Settings
tab.
4.
Click the
Advanced
button. The properties dialog box appears for advanced settings.
5.
Click the tab with its name beginning with
GeForce
. Select
nView Display Settings
from the left menu.
To change the current display, select the desired display from the
Current display
drop-down list.
To display the output on your computer's LCD and the external display at the same time, select
Clone
from the
nView Display mode
drop- down list.
To specify displays, use the
Primary Display/Secondary Display
drop- down list.
Selecting a Display
6.
Click
OK
. If the
Confirm Display Settings
dialog box appears, click
YES
.
To adjust the screen resolution
Plug and Display customizes the screen resolution to fit within the external display. However, if the external display's
screen resolution is larger than the computer's LCD screen resolution, Plug and Display adjusts both images to the largest
resolution shared by both devices. You may adjust the screen resolution manually by following these steps.
1.
Click the
Start
menu and then click
Control Panel
.
Page 109
Summary of Contents for VAIO VGN-FS500 Series
Page 11: ...Page 11 ...