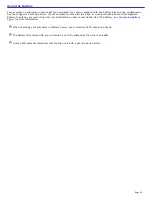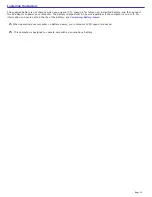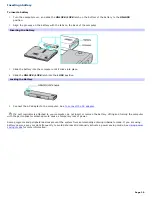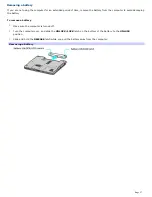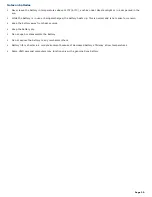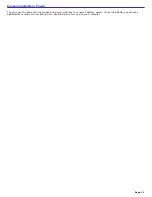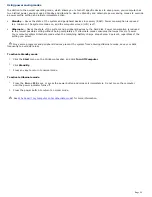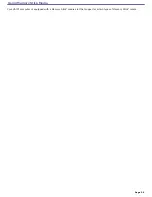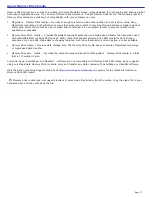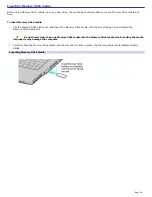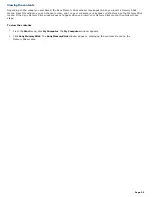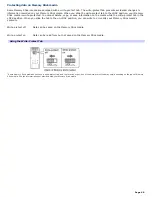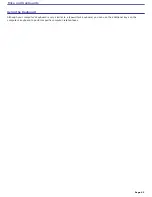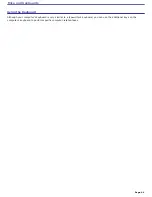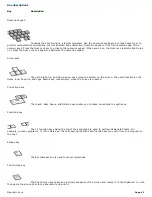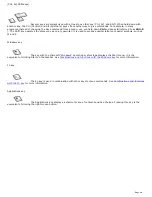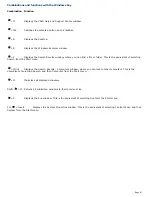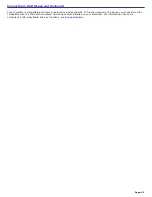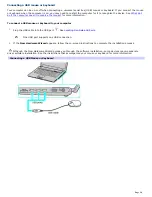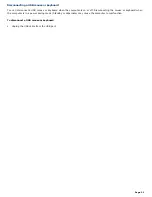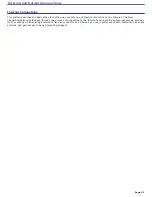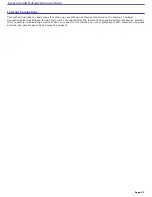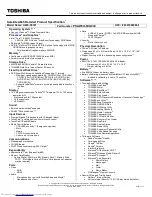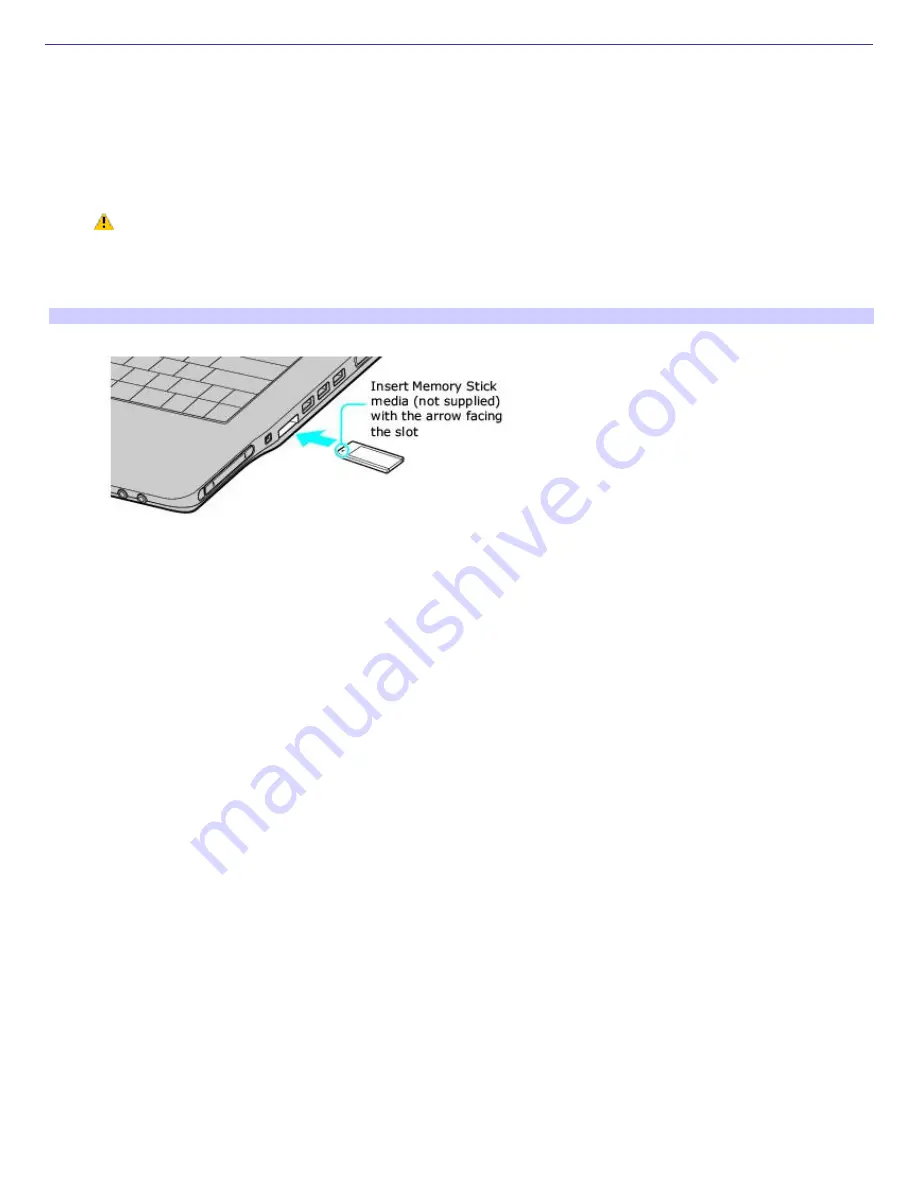
Inserting Memory Stick media
Before using Memory Stick
®
media, save any open files. The media slot accommodates only one Memory Stick media at a
time.
To insert Memory Stick media
1.
Lift the Memory Stick slot cover, and insert the Memory Stick media with the arrow facing up and toward the
Memory Stick media slot.
Do not insert more than one Memory Stick media into the Memory Stick media slot. Inserting the media
improperly may damage the computer.
2.
Carefully slide the Memory Stick media into the slot until it clicks in place. The Memory Stick media indicator briefly
blinks.
Inserting Mem ory Stick Media
Page 38
Summary of Contents for VAIO VGN-FS500 Series
Page 11: ...Page 11 ...