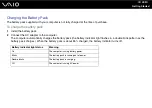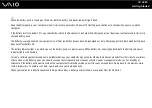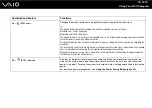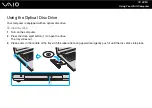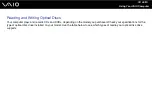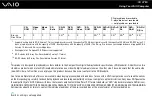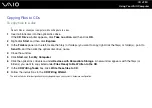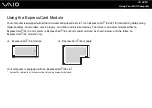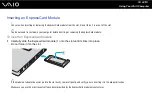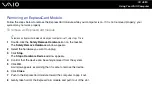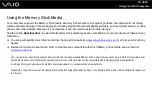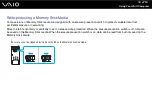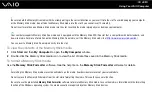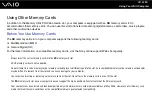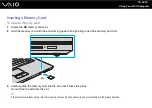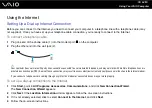39
Using Your VAIO Computer
Notes on playing DVDs
To achieve optimum performance when playing DVDs, you should follow these recommendations.
❑
You can play DVDs using the optical disc drive and the DVD playback software, such as WinDVD. See the help file on
such software for details.
❑
Close all open applications before playing a DVD movie.
❑
Do not use memory-resident utility software to speed up disc access when playing a DVD. This may cause your computer
to malfunction.
❑
Deactivate the screen saver and exit anti-virus software before playing a disc.
❑
Some discs recorded at 20 or 24 bits may produce noise while playing. If you have audio devices connected, this may
damage your hearing and the speakers. Reduce the volume before playing a DVD.
❑
Do not switch to power saving modes while your computer is playing a DVD.
❑
Region codes indicators are labeled on the DVDs to indicate in which region and on what type of player you can play the
disc. Unless a "2" (Europe belongs to region "2") or "all" (this means that you can play this DVD in most regions of the
world) is labeled on your DVD disc or on the packaging, you cannot play the disc on your computer.
!
If you change the DVD region code while the WinDVD software is running, restart the software or eject the disc and re-insert it to make the new setting
effective.
❑
Do not try to change the region code settings of the DVD drive. Any difficulties caused by changing the region code
settings of the DVD drive are out of warranty.
❑
If your computer has the Wireless LAN functionality and Wireless LAN is activated, playing DVDs may cause some
interruptions in audio and video.
❑
When you are playing a DVD (video or audio) and you want to remove a USB device, such as USB-compatible speakers,
make sure you stop the DVD first. Removing a USB-compatible device during DVD (video or audio) playback may cause
a malfunction.