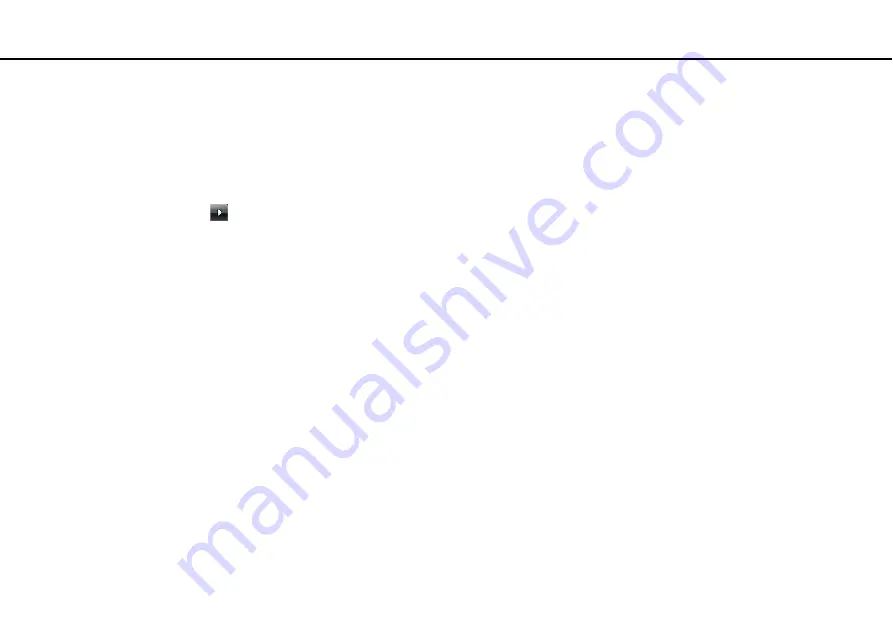
25
Getting Started >
Shutting Down Your Computer Safely
Shutting Down Your Computer Safely
To avoid losing unsaved data, be sure to shut down your computer properly, as described below.
To shut down your computer
1
Turn off any peripherals connected to the computer.
2
Click
Start
, the arrow
next to the
Lock
button, and then
Shut Down
.
3
Respond to any prompts warning you to save documents or to consider other users and wait for the computer to turn off
automatically.
The power indicator light turns off.
















































