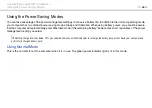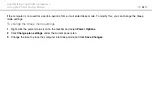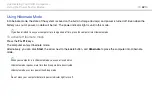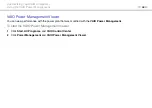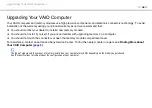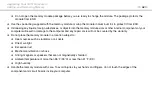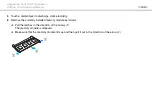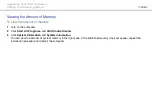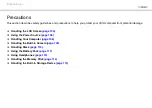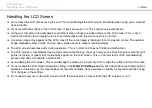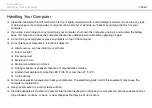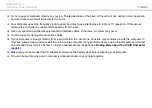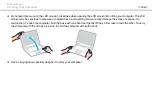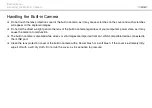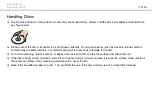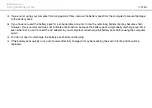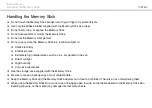99
Upgrading Your VAIO Computer >
Adding and Removing Memory
Removing and Installing a Memory Module
To change or add a memory module
1
Shut down the computer and disconnect all peripheral devices.
2
Unplug the computer and remove the battery pack.
3
Wait about an hour until the computer cools down.
4
Unscrew the screw (indicated by the arrow below) on the bottom of the computer and remove the memory module
compartment cover.