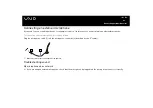94
Upgrading your VAIO computer
❑
Electrostatic Discharge (ESD) can damage memory modules and other components. Install the memory Module only at an ESD
workstation. If such a station is not available, do not work in a carpeted area, and do not handle materials that produce or hold
static electricity (cellophane wrappers, for example). Ground yourself by maintaining contact with an unpainted metal portion of
the chassis while performing the procedure.
❑
Do not open the memory module package until you are ready to change the module. The package protects the module from ESD.
!
Use the special bag delivered with the memory module or wrap the module in aluminium foil to protect it from electrostatic discharge.
Introducing any liquids or any foreign substances or objects into the memory slots, or other internal components of the computer, will result in damage to the computer and
any repairs will be out of warranty.
!
Do not place the memory module in places subject to:
- Heat sources such as radiators or air ducts,
- Direct sunlight,
- Excessive dust,
- Mechanical vibration or shock,
- Strong magnets or speakers that are not magnetically shielded,
- Ambient temperature of more than +35°C or less than +5°C,
- High humidity.
* Depending on the configuration of your computer, the number of available slots can vary.