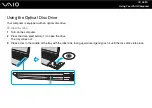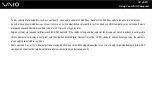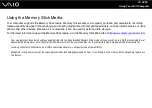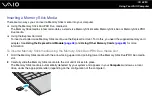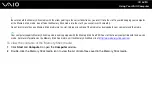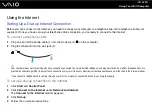49
Using Your VAIO Computer
Inserting an ExpressCard Module
!
Your computer is delivered with a slot protector in the ExpressCard slot. Remove the slot protector before you use the slot for the first time.
Use care when inserting or removing the ExpressCard module from the slot. Do not force it in or out of the slot.
✍
You do not need to shut down your computer before inserting or removing the ExpressCard module.
To insert an ExpressCard module
1
Push the ExpressCard slot protector to pop it out.
2
Gently take hold of the ExpressCard slot protector and pull it out of the slot.
3
Hold the ExpressCard module with the arrow facing upward and pointing toward the ExpressCard slot.
4
Carefully slide the ExpressCard module (1) into the slot until it clicks into place.
Do not force it into the slot.