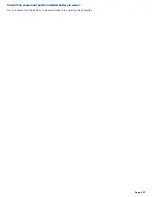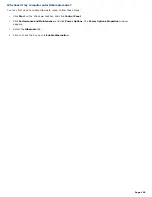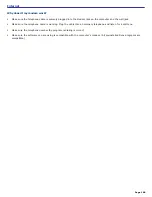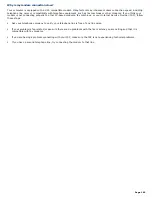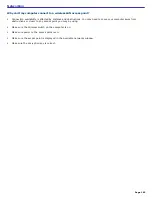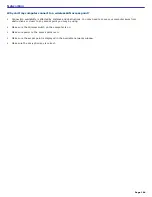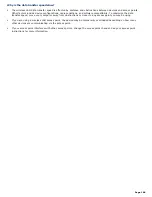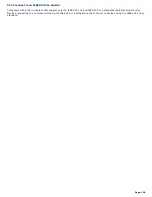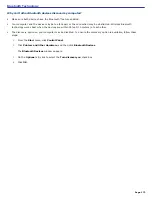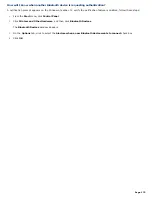When I change the encryption key, the network connection stops. What do I do?
Two computers with built-in wireless LAN may loose a peer-to-peer network connection if the encryption keys of both
computers no longer match. You can either change both the encryption keys back to the original profile or, if you have not
saved changes to the original profile, you can restart both computers.
Page 171