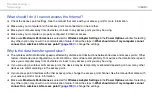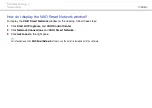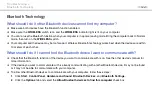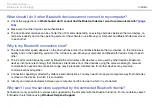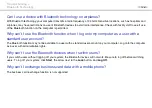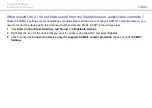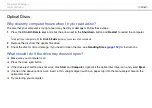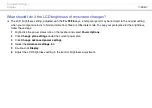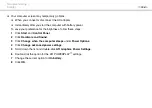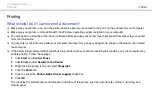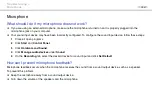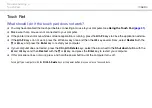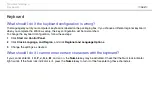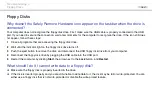Troubleshooting >
Optical Discs
4
Click
Device Manager
in the left pane.
The
Device Manager
window appears with a listing of your computer's hardware devices.
If an "X" or an exclamation point appears on the listed device, you may need to enable the device or reinstall the driver
software.
5
Double-click the optical disc drive device to open a list of the optical disc drives of your computer.
6
Double-click the desired drive.
You can confirm the driver software by selecting the
Driver
tab, and clicking
Driver Details
.
7
Click
OK
to close the window.
❑
Make sure an adhesive label is not affixed to a disc. Adhesive labels can come off while the disc is in the optical disc drive
and damage the drive or cause it to malfunction.
❑
If a region code warning appears, the disc may be incompatible with the optical disc drive. Check the package to make
sure the region code is compatible with the optical disc drive.
❑
If you notice condensation on your computer, do not use the computer for at least one hour. Condensation can cause the
computer to malfunction.
❑
Make sure your computer is running on the AC power supply and try the disc again.