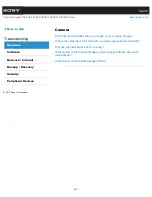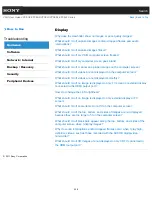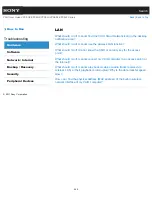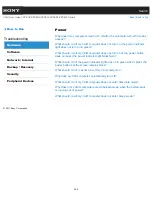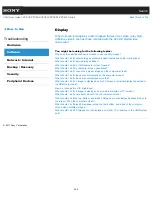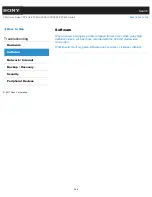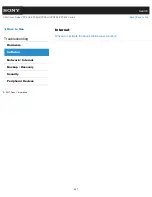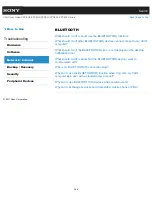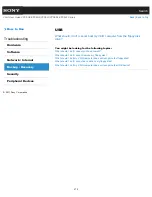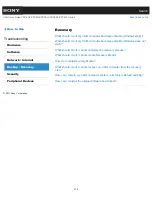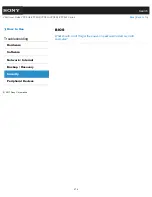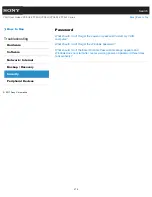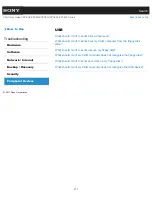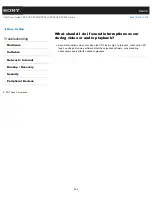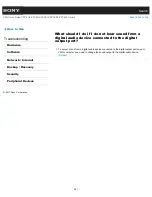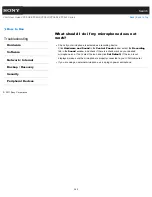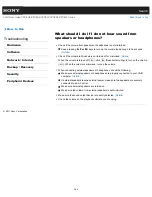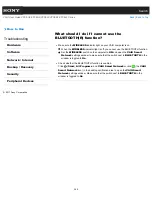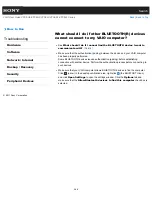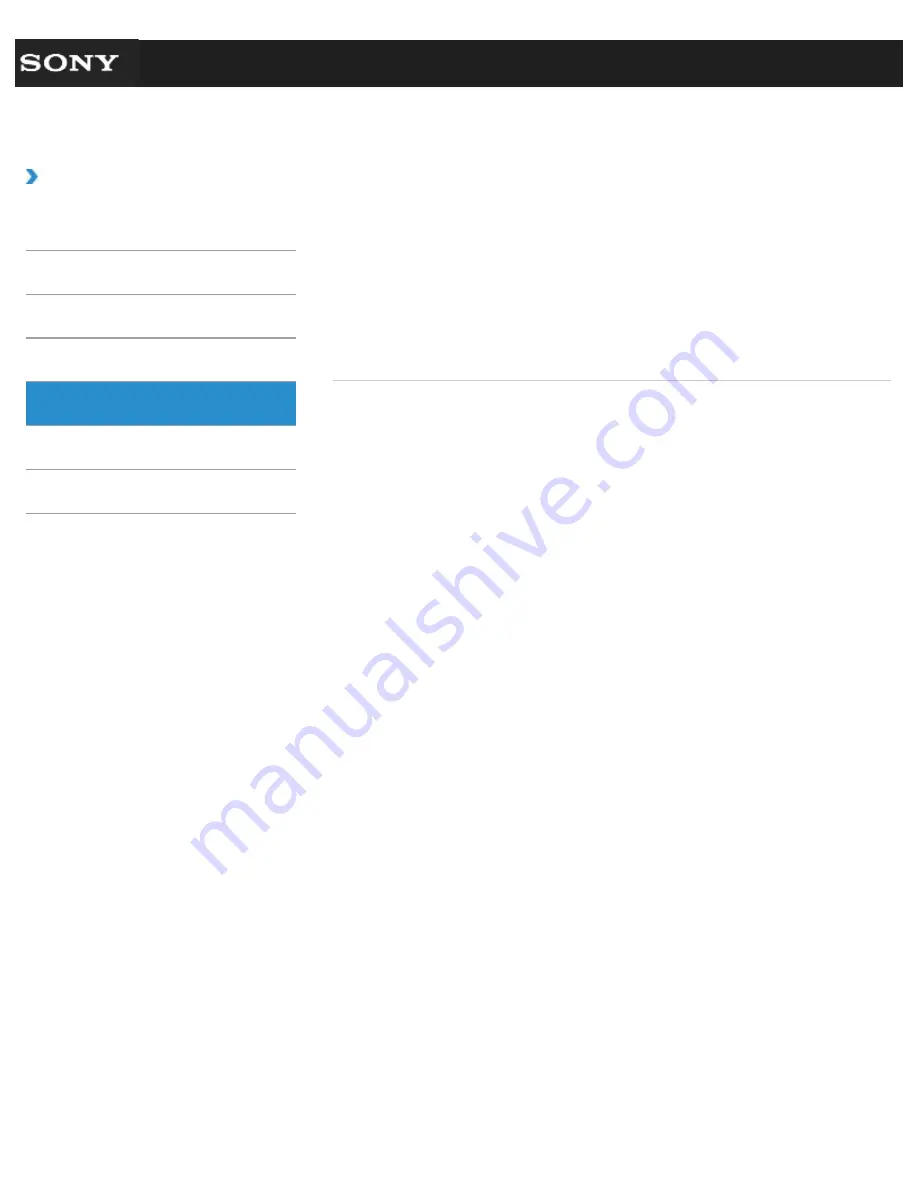
Search
VAIO User Guide VPCEG2/VPCEH2/VPCEJ2/VPCEK2/VPCEL2 Series
Back
|
Back to Top
How to Use
Troubleshooting
Hardware
Software
Network / Internet
Backup / Recovery
Security
Peripheral Devices
Floppy disk
What should I do if I cannot boot my VAIO computer from the floppy disk
drive?
You might be looking for the following topics:
What should I do if I cannot remove my floppy disk?
What should I do if my VAIO computer does not recognize the floppy disk?
What should I do if I cannot save data on my floppy disk?
© 2011 Sony Corporation
271
Summary of Contents for VAIO VPCEG2 Series
Page 15: ...Related Topic About Online Support Website 2011 Sony Corporation 15 ...
Page 117: ...Parts and Controls on the Front Parts and Controls on the Bottom 2011 Sony Corporation 117 ...
Page 121: ...Viewing the System Information 2011 Sony Corporation 121 ...
Page 151: ... 2011 Sony Corporation 151 ...
Page 174: ... 2011 Sony Corporation 174 ...
Page 199: ... 2011 Sony Corporation 199 ...
Page 236: ...Notes on Using SD Memory Cards 2011 Sony Corporation 236 ...
Page 242: ... 2011 Sony Corporation 242 ...