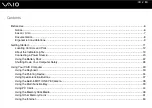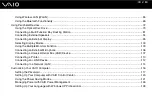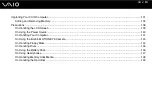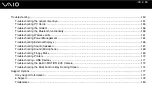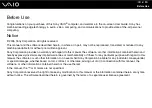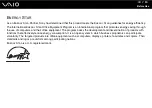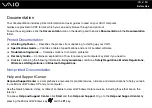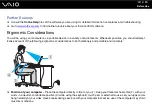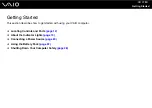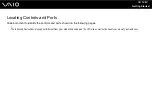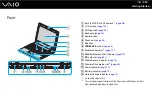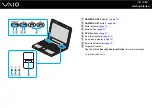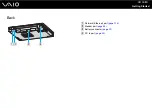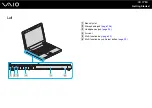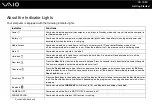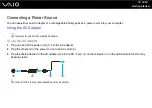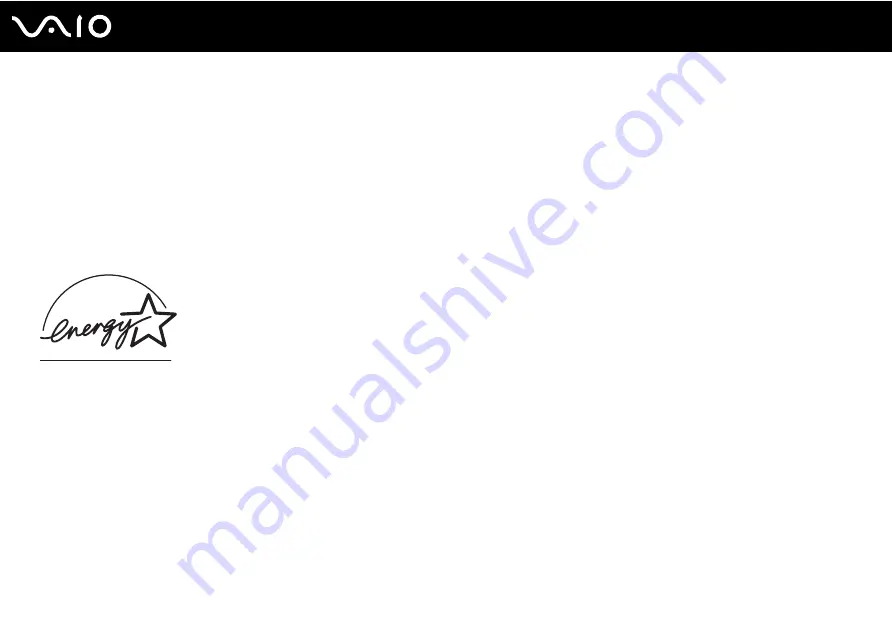
7
Before Use
E
NERGY
S
TAR
As an E
NERGY
S
TAR
Partner, Sony has determined that this product meets the E
NERGY
S
TAR
guidelines for energy efficiency.
The International E
NERGY
S
TAR
Office Equipment Program is an international program that promotes energy saving through
the use of computers and their office equipment. The program backs the development and dissemination of products with
functions that effectively reduce energy consumption. It is an open system in which business proprietors can participate
voluntarily. The targeted products are office equipment such as computers, displays, printers, facsimiles and copiers. Their
standards and logos are uniform among participating nations.
E
NERGY
S
TAR
is a U.S. registered mark.