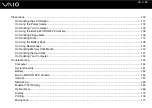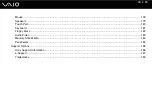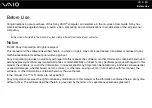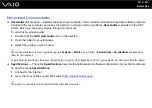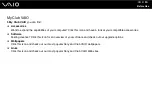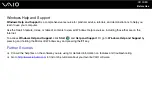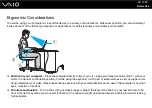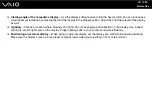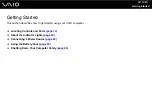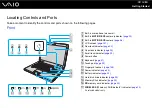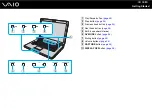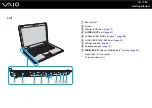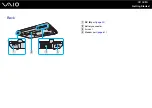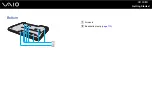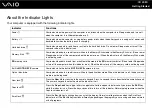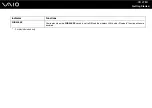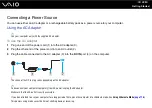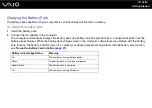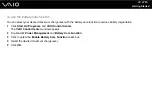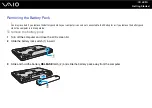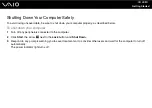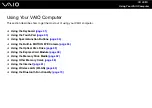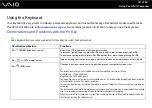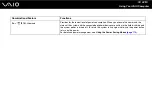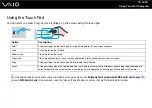Reviews:
No comments
Related manuals for VGN-CR21E/L

Impact GD3300
Brand: Everex Pages: 47

IPC-690
Brand: Advantech Pages: 19

UPC-W101
Brand: Sysgration Pages: 27

M51BC
Brand: Asus Pages: 87

A2E7X
Brand: KME Pages: 2

VAIO PCV-RX470DS
Brand: Sony Pages: 101

DESK-V000M
Brand: Vivo Pages: 4

WX051
Brand: Worx Pages: 3

MEC-5007 Series
Brand: EVOC Pages: 80

AutoMATE 96
Brand: Accuris Pages: 50

DRIVE TWO PLUS 1500
Brand: RACORE COMPUTERS Pages: 66

1000 MS-DOS
Brand: Tandy Pages: 497

91113
Brand: Balt Pages: 5

AIO Touch DW03437
Brand: DAWAR Pages: 10

VCM-1000
Brand: Vecow Pages: 109

D1 Workstation
Brand: Ergonomic products Pages: 15

Veriton L480G
Brand: Acer Pages: 11

Aspire T136
Brand: Acer Pages: 110