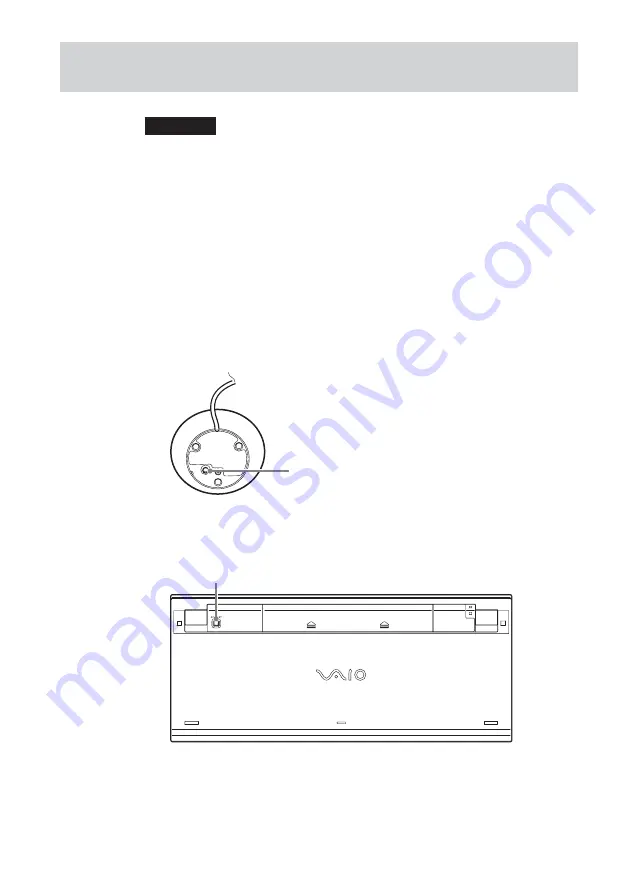
12
FR
Activation de la communication entre le clavier et la
souris et le récepteur
Remarque
Placez le clavier et le récepteur dans le rayon d’utilisation indiqué dans les spécifications.
1
Réglez le commutateur POWER du clavier sur ON.
2
Réglez le commutateur POINTING DEVICE du clavier sur
ON.
3
Réglez le commutateur de la souris sur ON.
4
Appuyez sur le bouton CONNECT du récepteur.
L’identification du clavier et de la souris par le récepteur peut prendre
jusqu’à 30 secondes.
5
Appuyez sur le bouton CONNECT du clavier.
La communication entre le clavier et le récepteur commence.
6
Appuyez de nouveau sur le bouton CONNECT du récepteur.
Bouton CONNECT
Bouton CONNECT
















































