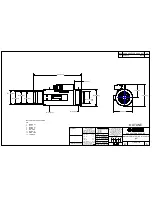1-36
VPL-PS10/PX10/PX15
22
(GB)
Operations from a Computer
Note
If the message “Projector’s memory is full” appears
when clicking the View or Set Up button, delete
unnecessary files stored in the projector using the File
Manager (page 26 (GB)), then try to run the slide show
again. If the message “File size is too large.” appears,
reduce the file size, then try to run the slide show
again.
Tips :
You may make it smaller by clicking Option, then
Save from the Tools menu, and unchecking Save Fast
in the PowerPoint application.
About the window displayed while the
presentation is running
The following window is displayed during a
presentation.
4
2
3
6
5
7
8
9
qa
0
1
1
NOTES button
Selects to display/remove a speaker’s note.
2
SLIDE button
Selects to display/remove a slide show on/from a
computer’s display.
3
File name/slide number
Shows the name of a file and which slide is displayed.
4
Slide
Shows the currently displayed slide in the slide show.
The projector’s screen displays only this slide.
5
PREVIOUS button
Returns to the previous slide or Animation setting
during the slide show.
6
Slide text box
Clicking
opens the slide name drop-down list.
When you select a specific slide from the list, it will be
shown.
7
NEXT button
Advances to the next slide or Animation setting
immediately.
8
Set Up Show button
Returns to the Set Up Show window.
9
End Show button
Ends or suspends the slide show to return to the File
Select window.
q;
Note
Displays a speaker’s note. It is not displayed on the
projector screen.
qa
HOME button
Returns to the Application Select window.
23
(GB)
Projecting an Excel File Using
the Worksheet Viewer
You can project an Excel file on the projector by
operating a computer.
What you can do with the Worksheet
Viewer
You can
• display Excel worksheets to fill the projector screen.
• change the area of a worksheet in view on the
projector screen.
• zoom in or out the projected worksheet.
Note
As the Worksheet Viewer is a simple Excel viewer
function, it does not support some Excel features such
as a split feature.
Projecting an Excel file
1
Follow steps
1
to
3
in “Running a Presentation
Using the Slide Viewer — Running a presentation”
on page 20 (GB). Make sure to select an Excel file
(.xls file) in step
3
.
2
Click the View button.
The Worksheet Viewer starts.
A worksheet of the selected file is displayed on the
projector.
You can zoom in or out the worksheet projected on the
screen, and change the area of the worksheet in view on
the projector by using the buttons on the right window.
When you rest the mouse pointer over each button or
item, its instructions will appear on the bottom of the
window.
Notes
• The range of the displayed area of a worksheet on a
computer and that of the projected area on the
projector is not the same.
• When you click a cell on a computer, the cell
becomes active if the selected cell is within the area
displayed on the projector. If the selected cell is
outside the displayed area, the area with the selected
cell is centered on the projector’s display.
Projecting an Image Using the
Image Viewer
You can project an image file stored in any computer
on the same LAN or stored in the projector’s storage
or in the memory card installed in the projector. You
can also run a slide show using the slide show setting
file (.SHO file) preset in the projector.
Projecting an image stored in a computer
on the projector
1
Click the IMAGE VIEWER icon in the
Application Select window.
The Look In window appears.
2
Click COMPUTER.
The Image Viewer of the projector starts, and the
Image Viewer window opens.
Resting the mouse pointer over each item shows its
instruction on the lower part of the window.
Currently selected cell
(continued)
Summary of Contents for VPLL-CT10
Page 8: ......
Page 32: ...1 24 VPL PS10 PX10 PX15 88 JP ...
Page 52: ...1 44 VPL PS10 PX10 PX15 Sony Corporation Printed in Japan ...
Page 100: ......
Page 104: ......
Page 150: ......
Page 194: ......
Page 196: ...Sony Corporation B P Company 9 870 304 02 English 01GS16 1 Printed in Japan 2001 6 ...