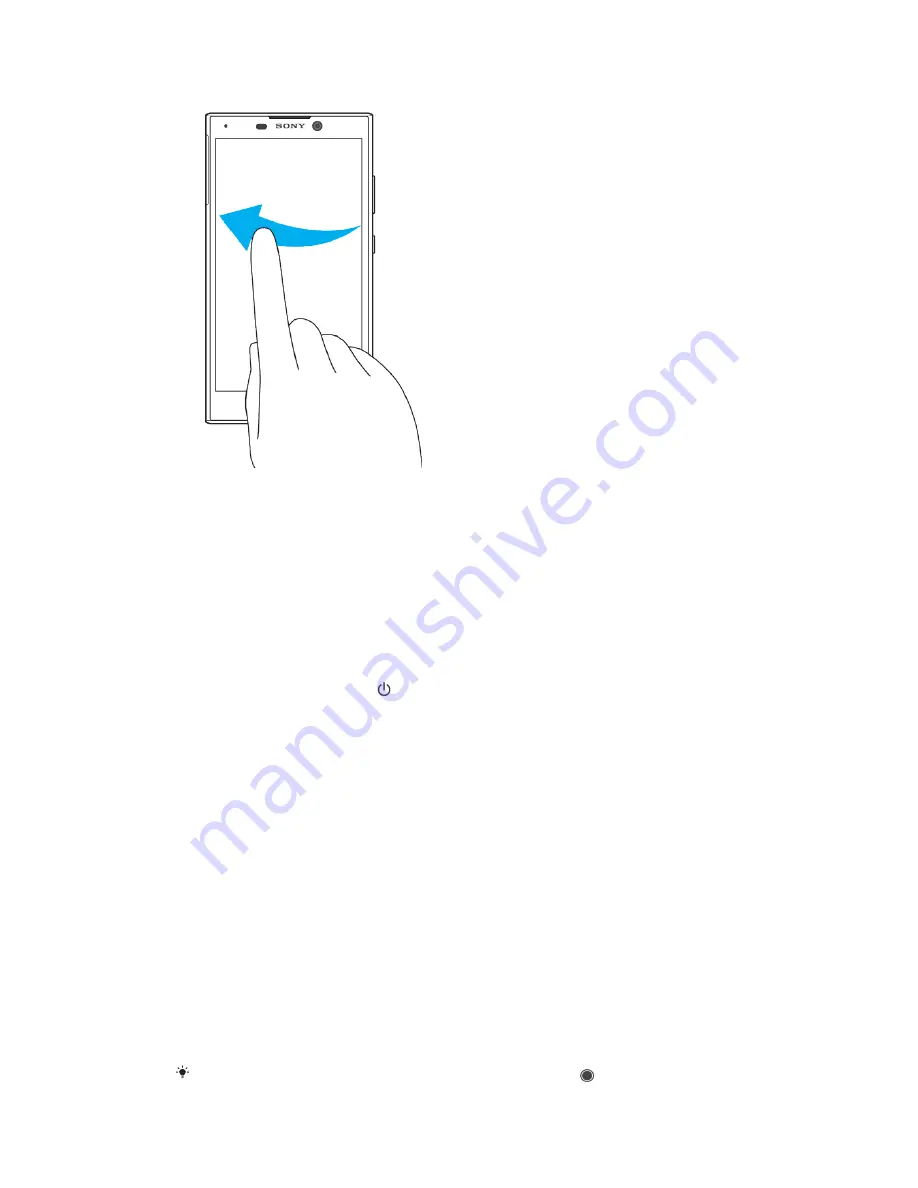
Flicking
•
Scroll quickly, for example, in a list or on a web page. You can stop the scrolling
movement by tapping the screen.
Turning the screen on or off
When your device is on and left idle for a set period of time, the screen dims and
turns off to save battery power. You can change how long your screen stays active
before it turns off.
When your screen is turned off, your device can be locked or unlocked, depending
on your screen lock setting. See
Screen lock on page 12.
To turn the screen on or off
•
Briefly press the power key .
To adjust the idle time before the screen turns off
1
Find and tap Settings > Display > Sleep.
2
Select an option.
Smart backlight control
The smart backlight control keeps the screen on as long as the device is held in
your hand. Once you put down the device, the screen turns off according to your
sleep setting.
To enable or disable the Smart backlight control function
1
Find and tap Settings > Display > Smart backlight control.
2
Tap the slider to enable or disable the function.
Home screen
The Home screen is the starting point for using your device. It's similar to the
desktop on a computer screen. The number of Home screen panes is represented
by a series of dots at the lower part of the Home screen. The highlighted dot
shows the pane that is currently displayed.
If Google Assistant is enabled, the Home screen icon appears as in the navigation bar.
20
This is an internet version of this publication. © Print only for private use.
Summary of Contents for Xperia L2 H3311
Page 1: ...User guide Xperia L2 H3311 H3321 H4311 H4331 ...
Page 5: ...Warranty SAR and usage guidelines 107 Legal information 107 5 ...
Page 7: ...Overview 7 This is an internet version of this publication Print only for private use ...
Page 17: ...17 This is an internet version of this publication Print only for private use ...
















































