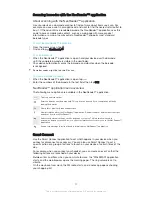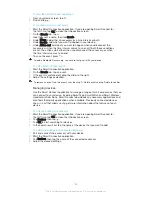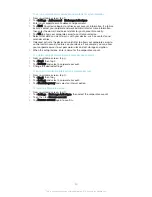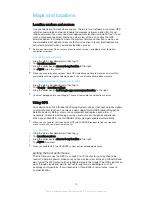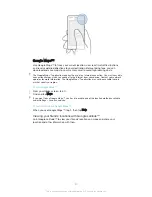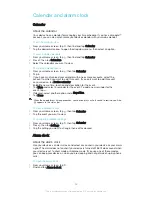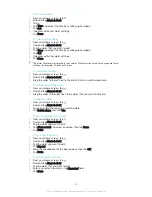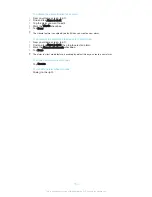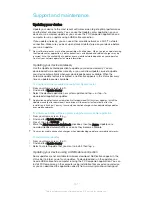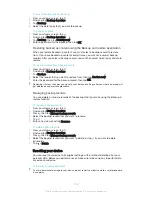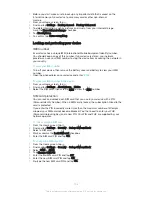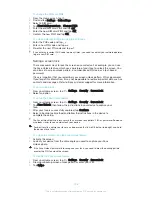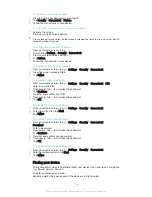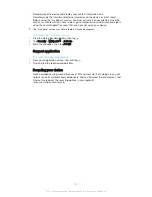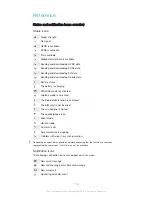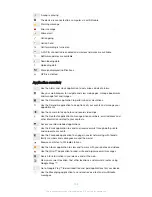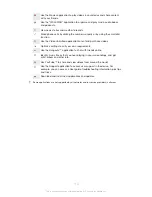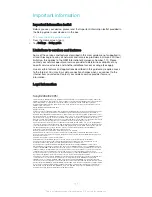To create a screen unlock pattern
1
Drag the status bar downwards, then tap .
2
Tap
Security
>
Screen lock
>
Pattern
.
3
Follow the instructions in your device.
To unlock the screen using a screen unlock pattern
1
Activate the screen.
2
Draw your screen unlock pattern.
If the unlock pattern you draw on the screen is rejected five times in a row, you must wait 30
seconds and then try again.
To change the screen unlock pattern
1
From your Home screen, tap .
2
Find and tap
Settings
>
Security
>
Screen lock
.
3
Draw your screen unlock pattern.
4
Tap
Pattern
.
5
Follow the instructions in your device.
To disable the screen unlock pattern
1
From your Home screen, tap >
Settings
>
Security
>
Screen lock
.
2
Draw the screen unlock pattern.
3
Tap
Swipe
.
To create a screen unlock PIN
1
From your Home screen, tap >
Settings
>
Security
>
Screen lock
>
PIN
.
2
Enter a numeric PIN.
3
If necessary, tap to minimise the keyboard.
4
Tap
Continue
.
5
Re-enter and confirm your PIN.
6
If necessary, tap to minimise the keyboard.
7
Tap
OK
.
To disable the screen unlock PIN
1
From your Home screen, tap >
Settings
>
Security
>
Screen lock
.
2
Enter your PIN, then tap
Next
.
3
Tap
Swipe
.
To create a screen lock password
1
From your Home screen, tap >
Settings
>
Security
>
Screen lock
>
Password
.
2
Enter a password.
3
If necessary, tap to minimise the keyboard.
4
Tap
Continue
.
5
Re-enter and confirm your password.
6
If necessary, tap to minimise the keyboard.
7
Tap
OK
.
To disable the screen unlock password
1
From your Home screen, tap >
Settings
>
Security
>
Screen lock
.
2
Enter your password and tap
Next
.
3
Tap
Swipe
.
Finding your device
There are several ways to find and protect your device if you ever lose it. Using the
“my Xperia” service, you can:
•
Look for your device on a map.
•
Sound an alert which works even if the device is in silent mode.
106
This is an Internet version of this publication. © Print only for private use.