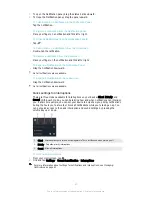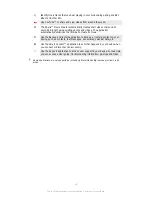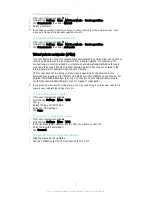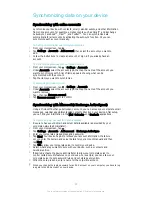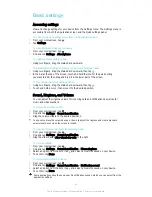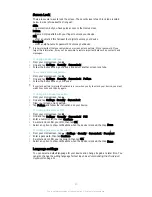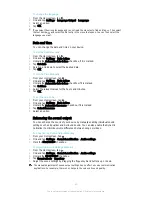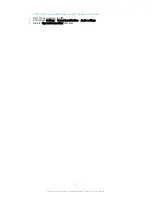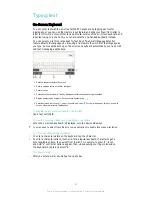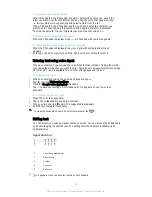To change the settings of an EAS account
1
From your Homescreen, tap .
2
Tap
, then tap .
3
Tap
Settings
and select an EAS account, then change the settings of the EAS
account as desired.
To set a synchronisation interval for an EAS account
1
From your Homescreen, tap .
2
Tap
, then tap .
3
Tap
Settings
and select an EAS account.
4
Tap
Check frequency
>
Check frequency
and select an interval option.
To Remove an EAS Account
1
From your Homescreen, tap >
Settings
>
Accounts
.
2
Under
Accounts
, tap
Exchange ActiveSync
, then select the EAS account you
want to remove.
3
Tap , then tap
Remove account
.
4
Tap
Remove account
again to confirm.
Synchronizing with Outlook® using a computer
You can use the Calendar and Contacts applications within the PC Companion and the
Sony Bridge for Mac computer programs to synchronize your device with the calendar
and contacts from your Outlook account. However, you cannot synchronize any data
from your device to your computer.
For more information on how to install the PC Companion on a PC or the Sony Bridge for Mac
application on an Apple
®
Mac
®
computer, see
Computer tools
on the 117 page.
To synchronize with your Outlook contacts using a computer
1
Be sure that the PC Companion application is installed on the PC or the Sony
Bridge for Mac application is installed on the Apple
®
Mac
®
computer.
2
Computer
: Open the PC Companion application or the Sony Bridge for Mac
application.
3
Click
Start
to start the
Contacts and Contacts Sync applications and follow the
on-screen instructions to synchronize your device with your Outlook contacts.
To synchronize with your Outlook calendar using a computer
1
Be sure that the PC Companion application is installed on the PC or the Sony
Bridge for Mac application is installed on the Apple
®
Mac
®
computer.
2
Computer
: Open the PC Companion application or the Sony Bridge for Mac
application.
3
Click
Start
to start the
Calendar and Calendar Sync applications and follow the
on-screen instructions to synchronize your device with your Outlook calendar.
39
This is an Internet version of this publication. © Print only for private use.