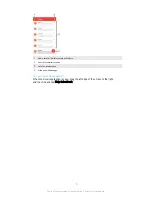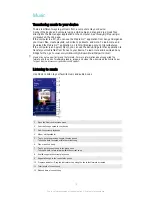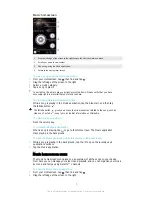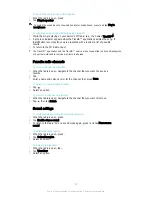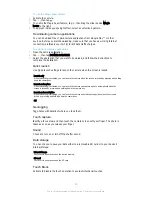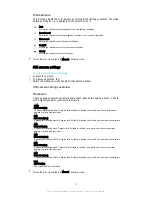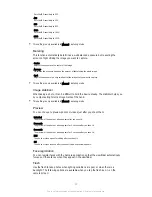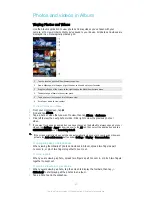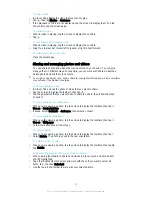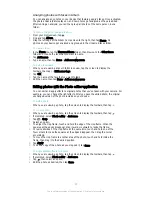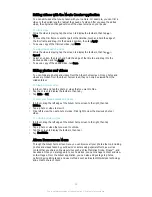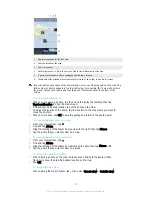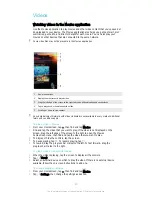Creative effect
You can apply different effects on your photos or videos. Add a Nostalgic effect to make
photos look older, or a Sketch effect for a more fun image.
Sweep Panorama
You can take wide-angle and panoramic photos from the horizontal or vertical direction
in an easy press-and-sweep motion.
To take a panoramic photo
1
Activate the camera.
2
Tap , then select .
3
To select a shooting direction, tap
.
4
Press the camera key and move the camera slowly and steadily to the direction of
movement indicated on the screen.
Multi camera mode
Multi camera mode lets you take a photo that combines images from two different
angles and devices. You see two images in the camera viewfinder of your device – one
from your own camera and one from a connected Xperia™ device or a Sony camera that
supports NFC and Wi-Fi direct technology. You can then edit what you see in the
viewfinder before taking a photo.
So if you’re at a concert venue, for example, and you want to capture a photo that
combines a view of the band from one angle and the audience from another, you can
use Multi camera mode for the best effect.
You can set up Multi camera mode using NFC, which launches the pairing of the two
devices using Wi-Fi direct technology. Both devices must support NFC.
To use Multi camera mode
1
Turn on the NFC functions on both devices that you want to connect.
2
Activate the camera on your device.
3
Tap , then select .
4
On the screens of both devices, tap .
5
Touch the NFC detection areas of each device to each other. Both devices should
now connect using Wi-Fi direct technology.
6
Once the devices are connected, two images appear in the viewfinder of your
device – one from the viewfinder of your camera and another from the viewfinder
of the connected device.
7
To edit the images in your viewfinder, tap
.
8
Edit the images as desired. For example, you can tap and hold an image and drag
it to the other side of the viewfinder to change the order.
9
When you are finished editing and are ready to capture the final combined image,
tap
Done
> .
Portrait retouch
You can use the Portrait retouch feature to apply touch-up effects to portrait photos as
you take them to ensure the best results. You can also use the
Magic beam
setting to
brighten and smoothen the subject's skin while adding a spotlight pattern for the eyes.
To use the Portrait retouch feature
1
Activate the camera.
2
Tap , then tap .
3
To display the style selector, swipe upward on the screen, then select a portrait
style for your photos.
4
To hide the style selector, tap the screen or swipe downward.
5
To display the frame selector, swipe to the left, then select a decorative frame.
6
To hide the frame selector, tap the camera screen or swipe to the right.
84
This is an Internet version of this publication. © Print only for private use.