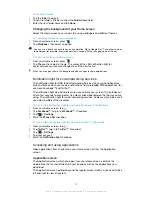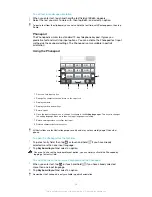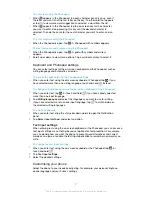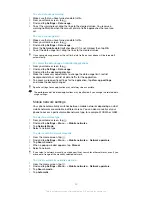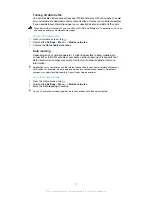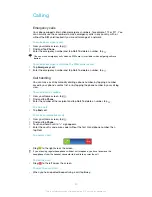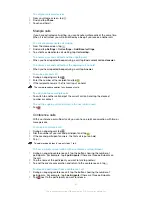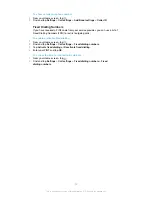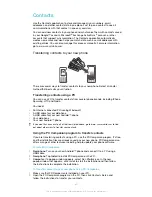To edit text in landscape orientation
1
When you enter text, touch and hold the text field until
Edit...
appears.
2
Select the text you want to work with, then tap
Edit...
and select an option.
To paste text from the clipboard, you can also hold the text field until
Paste
appears, then tap
Paste
.
Phonepad
The Phonepad is similar to a standard 12-key telephone keypad. It gives you
predictive text and multi-tap input options. You can activate the Phonepad text input
method via the keyboard settings. The Phonepad is only available in portrait
orientation.
Using the Phonepad
1
7
8
’
’
’
. -
ABC
DEF
?
JKL
MNO
GHI
!
TUV
WXYZ
PQRS
5
123
3
4
6
2
1 Choose a text input option
2 Change the character case and turn on the caps lock
3 Display numbers
4 Display symbols and smileys
5 Enter a space
6 Open the input settings menu to change, for example, the
Writing languages
. This key also changes
the writing language when more than one input language is selected.
7 Enter a carriage return or confirm text input
8 Delete a character before the cursor
All illustrations are for illustration purposes only and may not accurately depict the actual
phone.
To open the Phonepad for the first time
1
Tap a text entry field, then tap , or touch and hold
if you have already
selected more than one input language.
2
Tap
Keyboard layout
and select an option.
Once you’ve chosen the keyboard layout option, you can simply activate the Phonepad by
tapping a text entry field.
To switch between the on-screen keyboard and the Phonepad
1
When you enter text, tap , or touch and hold
if you have already selected
more than one input language.
2
Tap
Keyboard layout
and select an option.
Remember the Phonepad is only available in portrait orientation.
26
This is an Internet version of this publication. © Print only for private use.