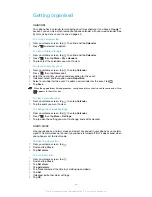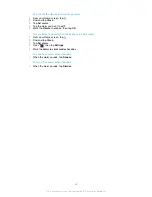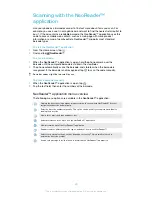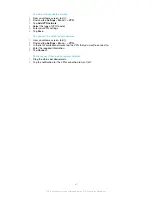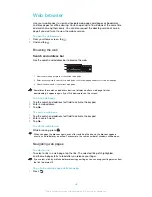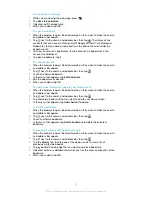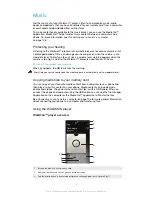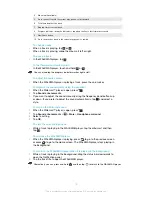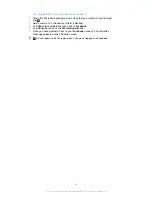To bookmark a web page
1
While you are viewing the web page, press
.
2
Tap
Save to bookmarks
.
3
If desired, edit the bookmark.
4
When you're done, tap
OK
.
To open a bookmark
1
When the browser is open, flick downwards on the screen to make the search
and address bar appear.
2
Tap next to the search and address bar, then tap . The names of any
accounts that you have synchronised with Google Chrome™ are displayed.
Bookmarks that you have saved directly on the phone are listed under the
Local
account.
3
To show an account's bookmarks, tap the account. All bookmarks in the
account are displayed.
4
To open a bookmark, tap it.
To edit a bookmark
1
When the browser is open, flick downwards on the screen to make the search
and address bar appear.
2
Tap next to the search and address bar, then tap .
3
Touch and hold a bookmark.
4
In the menu that appears, tap
Edit bookmark
.
5
Edit the bookmark as desired.
6
When you're done, tap
OK
.
To add a bookmarked web page to your Home screen
1
When the browser is open, flick downwards on the screen to make the search
and address bar appear.
2
Tap next to the search and address bar, then tap .
3
Tap and hold a bookmark that you want to add to your Home screen.
4
In the menu that appears, tap
Add shortcut to home
.
To delete a bookmark
1
When the browser is open, flick downwards on the screen to make the search
and address bar appear.
2
Tap next to the search and address bar, then tap .
3
Touch and hold a bookmark.
4
In the menu that appears, tap
Delete bookmark
to delete the selected
bookmark.
To bookmark a previously visited web page
1
When the browser is open, flick downwards on the screen to make the search
and address bar appear.
2
Tap next to the search and address bar, then tap .
3
Tap the
History
tab, then tap one of the down arrows to view a list of
previously visited web pages.
4
Tap beside the web page that you want to add as a bookmark.
5
If desired, edit more detailed information such as the name and location of the
bookmark.
6
When you're done, tap
OK
.
70
This is an Internet version of this publication. © Print only for private use.