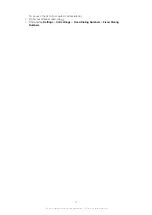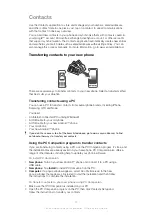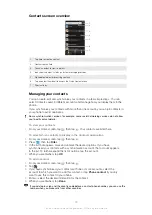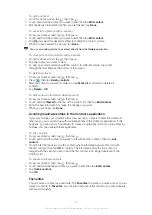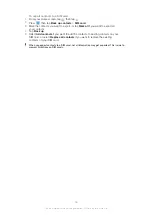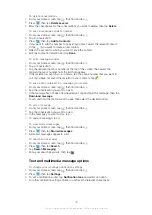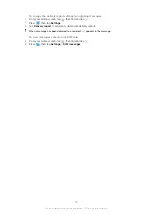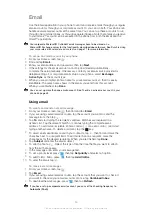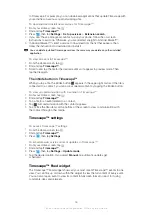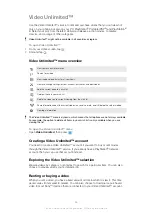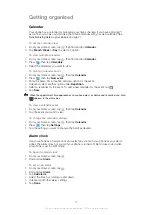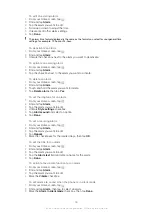To set an Out of Office auto-reply in an Exchange Active Sync account
1
From your Home screen, tap , then find and tap
.
2
If you are using several email accounts, touch and hold the desired EAS
(Exchange Active Sync) account, then select
Account settings
>
Out of office
.
3
Mark the
Out of office
checkbox.
4
If needed, mark the
Set time range
checkbox and set the time range for the auto
reply.
5
Enter your Out of Office message in the body text field.
6
Tap
OK
to confirm.
Using email accounts
To add an extra email account in your phone
1
From your Home screen, tap .
2
Find and tap
.
3
If you have more than one email account in your phone, all accounts appear in a
list. If you only have one email account in your phone, press
, then tap
More
>
Accounts
.
4
Press
, then tap
Add account
.
5
Enter the email address and password, then tap
Next
. If the settings for the email
account cannot be downloaded automatically, complete the setup manually.
6
When prompted, enter a name for your email account so that it is easily
identifiable. The same name shows in the emails you send from this account.
7
When you are finished, tap
Done
.
To set an email account as your default account
1
From your Home screen, tap .
2
Find and tap
.
3
Tap and hold the account you want to use as the default account for composing
and sending email, then tap
Account settings
.
4
Mark the
Default account
checkbox.
If you only have one email account, this account is automatically the default account.
To remove an email account from your phone
1
From your Home screen, tap .
2
Find and tap
.
3
If you have several email accounts in your phone, go to step 4. If you only have
one email account, press
, then tap
More
>
Accounts
.
4
Touch and hold the account you want to remove, then tap
Remove account
>
OK
.
Gmail™
and other Google™ services
If you have a Google™ account, you can use the Gmail™ application in your phone to
read, write and organise email messages. After you set up your Google™ account to
work in the phone, you can also chat to friends using the Google Talk™ application,
synchronise your phone calendar application with your Google Calendar™, and
download applications and games from Android Market™.
The services and features described in this chapter may not be supported in all countries or
regions, or by all networks and/or service providers in all areas.
53
This is an Internet version of this publication. © Print only for private use.
Summary of Contents for Xperia Sola MT27
Page 1: ...sola User guide ...