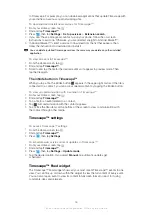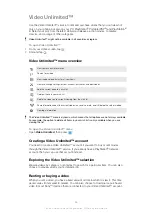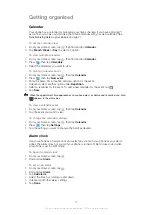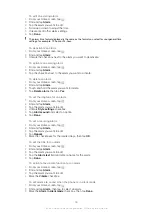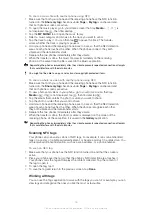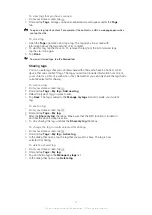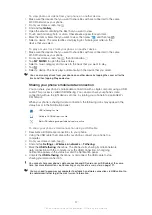After setup, you can find your information in the
,
Calendar
and
Contacts
applications.
For you to access the functionality described above, your corporate information must be
stored on a Microsoft® Exchange server.
To set up corporate email, calendar and contacts in your phone
1
From your Home screen, tap .
2
Tap
Settings
>
Accounts & sync
.
3
Make sure the
Activate auto-sync
checkbox is marked so that your data will
synchronise automatically according to the sync interval you set.
4
Tap
Add account
>
Exchange Active Sync
.
5
Enter your corporate email address and password.
6
Tap
Next
.
7
Follow the steps to configure your account and select the kinds of data you want
to sync to the phone, such as contacts and calendar. If the settings for your
corporate account are not found automatically, complete the setup manually.
Contact your corporate network administrator if you need more information.
8
When the setup is done, enter a name for this corporate account, so that it is
easily identifiable, then tap
Done
.
9
If prompted, activate the device administrator to allow your corporate server to
control certain security features in your phone. Device administrators for your
phone are typically email, calendar, or other applications to which you grant
authority to implement security policies on the phone when you connect to
enterprise services that require this authority.
To edit the setup of corporate email, calendar and contacts
1
From your Home screen, tap .
2
Tap
Settings
>
Accounts & sync
and select your corporate account.
3
Tap
Account settings
.
4
Change the settings to suit your needs. For example, you can decide:
•
how often the phone should check for new email messages.
•
to get your corporate calendar and contacts in your phone.
•
server settings in
Incoming settings
.
To set a synchronisation interval for a corporate account
1
From your Home screen, tap .
2
Tap
Settings
>
Accounts & sync
and select your corporate account.
3
Tap
Account settings
.
4
Tap
Inbox check frequency
and select an interval option.
To remove a corporate account from your phone
1
From your Home screen, tap .
2
Tap
Settings
>
Accounts & sync
, then tap your corporate account.
3
Tap
Remove account
.
4
Tap
Remove account
again to confirm.
Synchronising with Facebook™
Set up your phone to synchronise your Facebook™ contacts, calendar entries, photos,
and data from other services you use. When you set up Facebook to work in your
phone, you may get the option to create a
Facebook inside Xperia™
account, which
allows easier access to Facebook from other applications in your phone.
72
This is an Internet version of this publication. © Print only for private use.
Summary of Contents for Xperia Sola MT27
Page 1: ...sola User guide ...