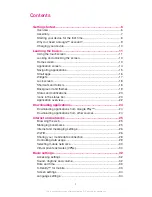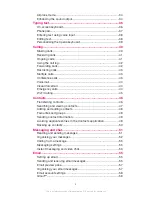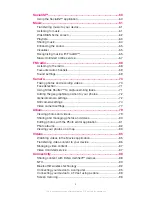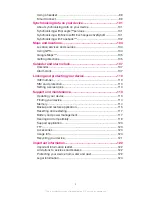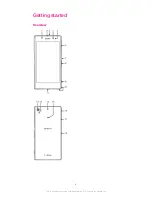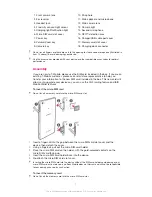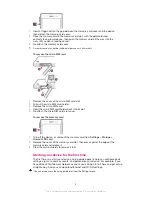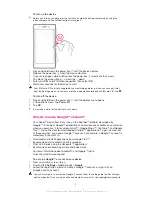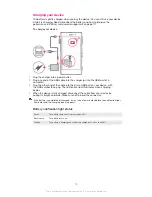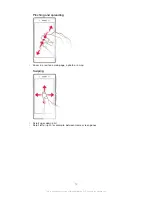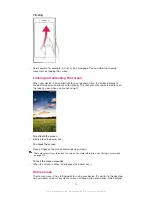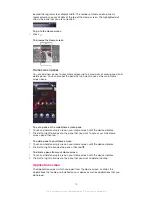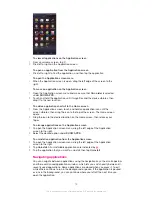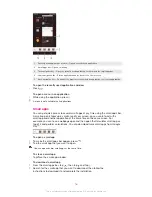Reviews:
No comments
Related manuals for XPERIA Z 1S C6916

Pursuit
Brand: Pantech Pages: 47

Memoir SGH t929
Brand: Samsung Pages: 200

VP-2009
Brand: Yealink Pages: 64

One Touch 997D Ultra
Brand: Alcatel Pages: 21

FlipPhone 4
Brand: Opel mobile Pages: 76

NS-MA5B2B
Brand: Insignia Pages: 2

Ergophone 6010
Brand: TIPTEL Pages: 56

ONE TOUCH Fierce
Brand: Alcatel Pages: 15

8018417245787
Brand: SBS Pages: 52

BLACKVIEW BV6000
Brand: Iget Pages: 52

WP8 Pro
Brand: OUKITEL Pages: 59

Norstar T7316E
Brand: Avaya Pages: 86

N919D
Brand: Zte Pages: 2

CDM-8500
Brand: Audiovox Pages: 77

Selfie Stick
Brand: E Star Pages: 17

WG11
Brand: Winner Pages: 158

EX430 Series
Brand: Winmate Pages: 25

SCH-200
Brand: Samsung Pages: 47