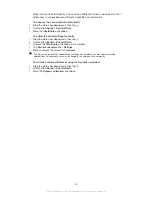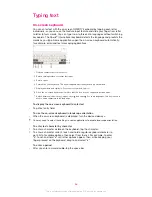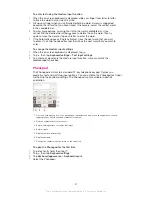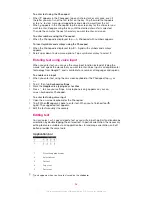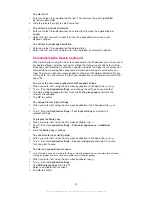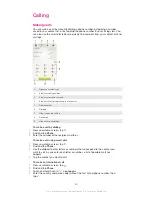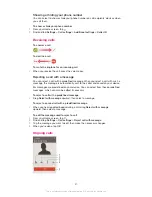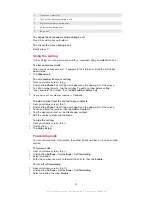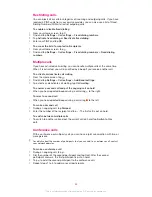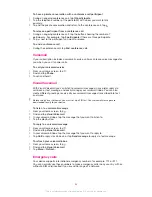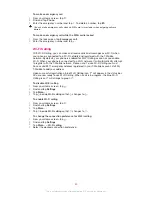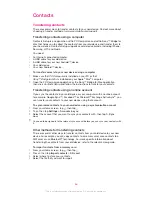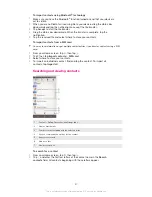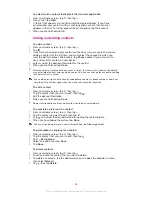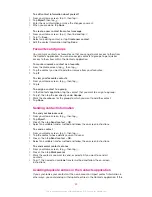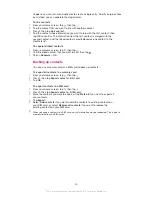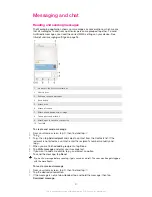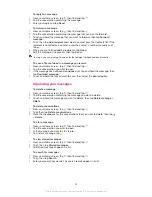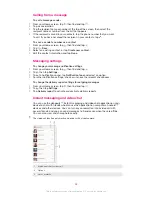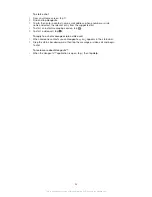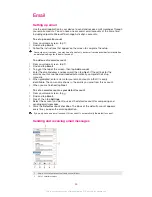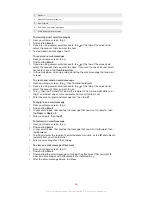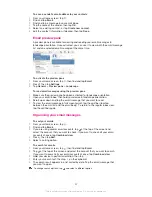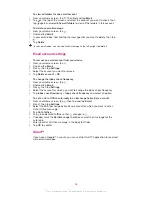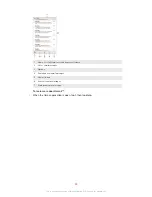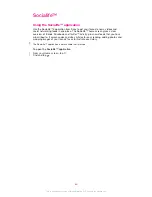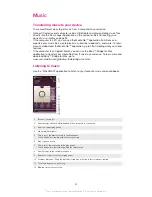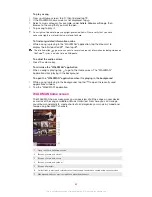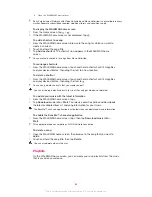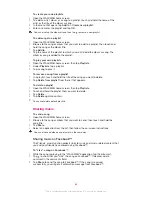To edit contact information about yourself
1
From your Home screen, tap , then tap .
2
Tap
Myself
, then tap .
3
Enter the new information or make the changes you want.
4
When you are done, tap
Done
.
To create a new contact from a text message
1
From your Home screen, tap , then find and tap .
2
Tap >
Save
.
3
Select an existing contact, or tap
Create new contact
.
4
Edit the contact information and tap
Done
.
Favourites and groups
You can mark contacts as favourites so that you can get quick access to them from
the Contacts application. You can also assign contacts to groups, to get quicker
access to them from within the Contacts application.
To mark or unmark a contact as a favourite
1
From the Home screen, tap , then tap .
2
Tap the contact you want to add to or remove from your favourites.
3
Tap .
To view your favourite contacts
1
From your Home screen, tap , then tap .
2
Tap .
To assign a contact to a group
1
In the Contacts application, tap the contact that you want to assign to a group.
2
Tap , then tap the bar directly under
Groups
.
3
Mark the checkboxes for the groups to which you want to add the contact.
4
Tap
Done
.
Sending contact information
To send your business card
1
From your Home screen, tap , then tap .
2
Tap
Myself
.
3
Press , then tap
Send contact
>
OK
.
4
Select an available transfer method and follow the on-screen instructions.
To send a contact
1
From your Home screen, tap , then tap .
2
Tap the contact whose details you want to send.
3
Press , then tap
Send contact
>
OK
.
4
Select an available transfer method and follow the on-screen instructions.
To send several contacts at once
1
From your Home screen, tap , then tap .
2
Press , then tap
Mark several
.
3
Mark the contacts you want to send, or select all if you want to send all
contacts.
4
Tap , then select an available transfer method and follow the on-screen
instructions.
Avoiding duplicate entries in the Contacts application
If you synchronise your contacts with a new account or import contact information in
other ways, you could end up with duplicate entries in the Contacts application. If this
49
This is an Internet version of this publication. © Print only for private use.