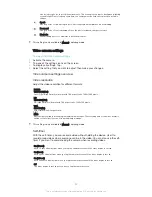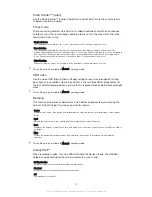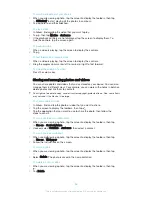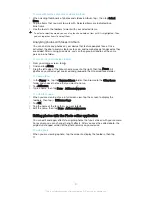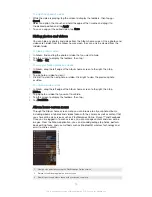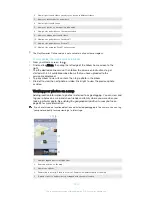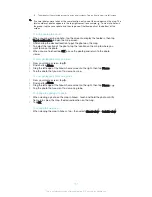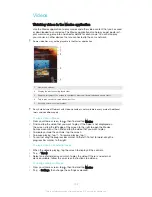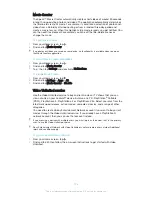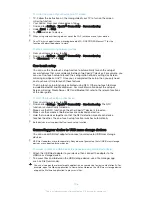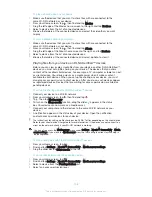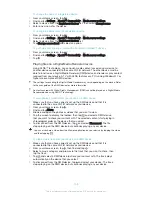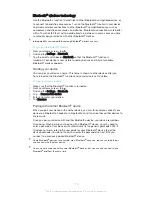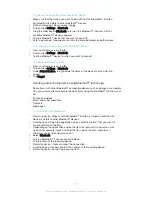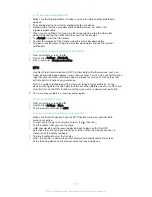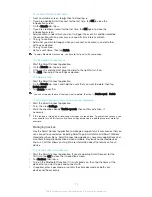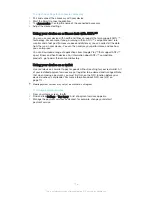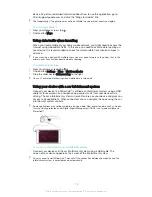To mirror the screen of your device on a TV screen
1
TV
: Follow the instructions in the User guide of your TV to turn on the screen
mirroring function.
2
Your device
: From your Home screen, tap .
3
Find and tap
Settings
>
Xperia™ Connectivity
>
Screen mirroring
.
4
Under
Send
, tap
Start
.
5
Tap
OK
and select a device.
When using screen mirroring, do not cover the Wi-Fi antenna area of your device.
Your TV must support screen mirroring based on Wi-Fi CERTIFIED Miracast™ for the
functionality described above to work.
To stop screen mirroring between devices
1
From your Home screen, tap .
2
Find and tap
Settings
>
Xperia™ Connectivity
>
Screen mirroring
.
3
Tap
Disconnect
, then tap
OK
.
One-touch setup
You can use the One-touch setup function to automatically launch the setup of
several features that work wirelessly between two Xperia™ devices. For example, you
can use One-touch setup to launch the configuration of basic settings for Screen
mirroring and Xperia Link™. Once you’ve completed the setup, then you only need
one touch every time to launch these features.
The One-touch setup function is activated using NFC. Other one-touch features
include Bluetooth® and Media Server. For more information about the setup of
Screen mirroring, Media Server, NFC and Bluetooth®, refer to the relevant sections
of the User guide.
To start One-touch setup on your device
1
From your Home screen, tap .
2
Find and tap
Settings
>
Xperia™ Connectivity
>
One-touch setup
. The NFC
function is automatically turned on.
3
Make sure the NFC function on the other Xperia™ device is turned on.
4
Make sure the screens of both devices are unlocked and active.
5
Hold the two devices together so that the NFC detection area of each device
touches the other. The one-touch setup function launches automatically.
Both devices must support the One-touch setup function.
Connecting your device to USB mass storage devices
You can use a USB Host adapter to connect your device to USB mass storage
devices.
USB Host adapters are sold separately. Sony does not guarantee that all USB mass storage
devices are supported by your device.
To access content on a USB mass storage device using a USB Host adapter
1
Attach the USB Host adapter to your device, then connect the adapter to the
USB mass storage device.
2
To access files and folders on the USB storage device, use a file manager app
such as File Commander.
You can also open the relevant media application on your device to view content directly. For
example, open the Album application to view photos stored on the USB mass storage device,
or open the Walkman application to play music files.
106
This is an Internet version of this publication. © Print only for private use.