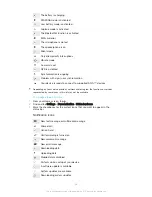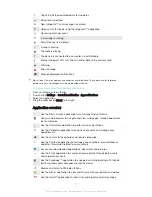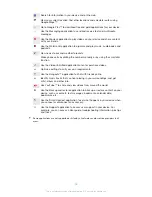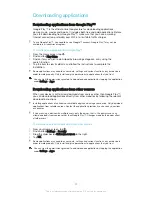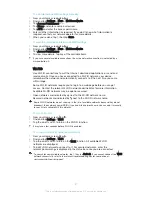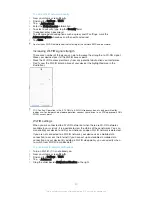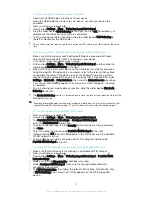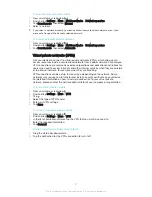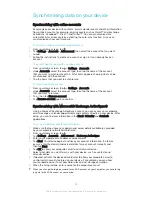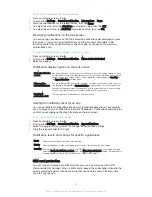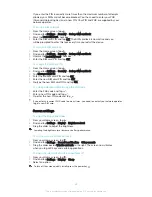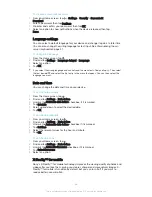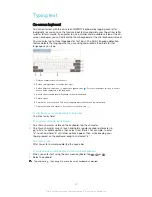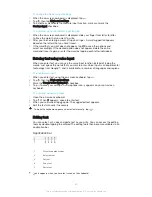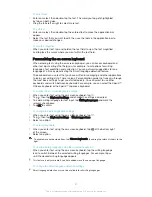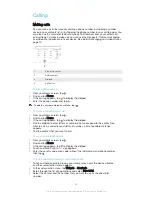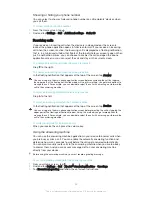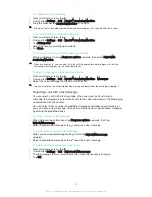Basic settings
Accessing settings
View and change settings for your device from the Settings menu. The Settings menu
is accessible from both the Application screen and the Quick settings panel.
To open the device settings menu from the Application screen
1
From your Home screen, tap .
2
Tap
Settings
.
To view information about your device
1
From your Home screen, tap .
2
Find and tap
Settings
>
About tablet
.
To activate the screen using Tap to wake up mode
1
Make sure that Tap to wake up mode is turned on. To turn it on, tap
Settings
>
Display
, then drag the slider beside
Tap to wake up
to the right.
2
Double-tap the screen.
To open the Quick settings panel
•
Using two fingers, drag the status bar downwards.
To select which settings to display on the Quick settings panel
1
Using two fingers, drag the status bar downwards, then tap .
2
In the bar at the top of the screen, touch and hold the icon for the quick setting
that you want to add, then drag and drop it in the lower part of the screen.
To rearrange the Quick settings panel
1
Using two fingers, drag the status bar downwards, then tap .
2
Touch and hold an icon, then move it to the desired position.
Sound, ringtone and volume
You can adjust the ringtone volume for incoming calls and notifications as well as for
music and video playback.
To adjust the volume levels
1
From your Home screen, tap .
2
Find and tap
Settings
>
Sound & notification
.
3
Drag the volume sliders to the desired positions.
You can also press the volume key up or down to adjust the ringtone and media playback
volume levels even when the screen is locked.
To set your device to vibrate for incoming calls
1
From your Home screen, tap .
2
Find and tap
Settings
>
Sound & notification
.
3
Drag the slider beside
Also vibrate for calls
to the right.
To set a ringtone
1
From your Home screen, tap .
2
Find and tap
Settings
>
Sound & notification
>
Phone ringtone
.
3
Select an option from the list or tap and select a music file that is saved to
your device.
4
To confirm, tap
Done
.
40
This is an Internet version of this publication. © Print only for private use.