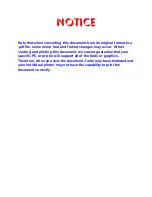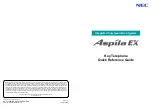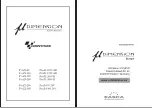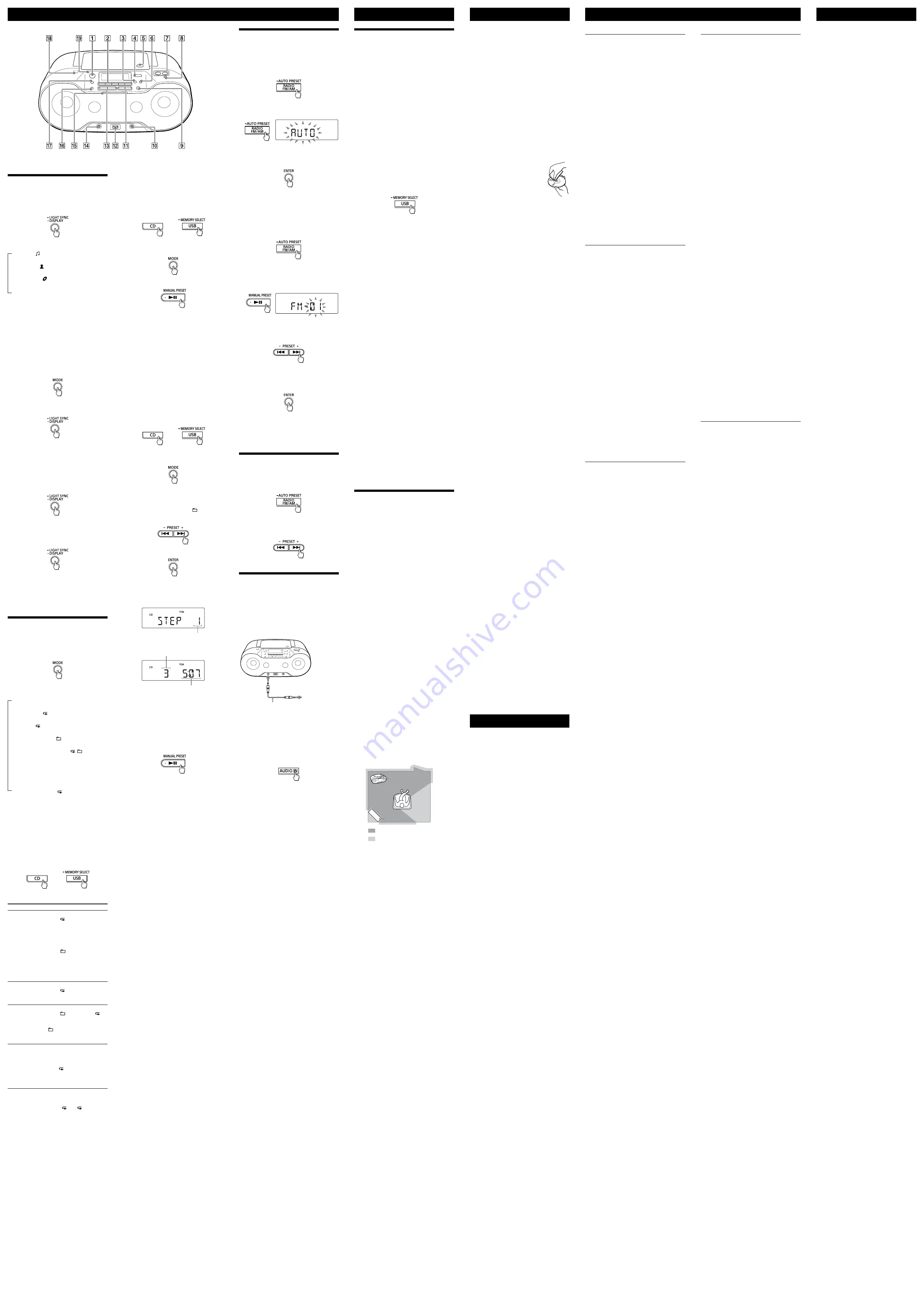
ZS-RS70BT_E92 [GB] 4-470-545-
13
(1)
*
and
have a tactile dot.
Using the display
Checking MP3/WMA file information
Press DISPLAY
repeatedly while playing
an MP3/WMA file on the disc/USB device.
The display changes as follows:
Song title ( )*
1
Artist name ( )*
1
Album name ( )*
1
Current file number and playing time*
2
*
1
If the file does not have corresponding ID3 or
WMA tag information, the file name, “NO ARTIST,”
and “NO ALBUM” scroll instead of the song title,
artist name, and album name, respectively.
*
2
The artist name or album name will change to this
in a few seconds.
Checking the free space on the USB
device
1
Press MODE
repeatedly to cancel
folder play mode, folder repeat play
mode, program play mode or program
repeat play mode.
2
Press DISPLAY
while the USB device is
stopped.
“FREE***G”/“FREE***M” (remaining storage
space on the device, in gigabytes/megabytes)
appears on the display.
Checking the connected Bluetooth
device name
Press DISPLAY
while connecting the
Bluetooth device.
Checking the radio information
Press DISPLAY
repeatedly while listening
to the radio.
The display changes as follows:
Preset number*
Frequency
Press ENTER
to return to the normal display.
* A preset number is displayed only when you are
listening to the preset radio station.
Selecting play mode
You can set the unit to play tracks or files
repeatedly or in random order while a disc/USB
device is stopped.
Press MODE
repeatedly.
Each time you press the button, the indication
changes as follows:
Normal play (None)
Single repeat ( 1)
All repeat ( )
Selected folder play ( )*
Selected folder repeat play ( , )*
Shuffle play (SHUF)
Program play (PGM)
Program repeat play ( , PGM)
* These functions are available only when playing
MP3/WMA files on an MP3/WMA disc or USB
device.
Playing tracks/files repeatedly
(Repeat Play)
You can set the unit to repeatedly play CD-DA
tracks on an audio CD, or MP3/WMA files on a
CD-R/CD-RW disc or on a USB device in normal
and program play modes.
1
Press CD
or USB
to turn on the CD
or USB function.
2
Proceed as follows.
To repeat
Do this
A single track/
file
1 Press MODE
repeatedly
until “ 1” appears.
2 Press
or
to
select a track/file that you
want to repeat. When you
want to specify a folder that
contains MP3/WMA files,
press (Folder) + or
first to select a folder, and
then press
or
to
select a file.
3 Press
to start Repeat
Play.
All tracks/files
1 Press MODE
repeatedly
until “ ” appears.
2 Press
to start Repeat
Play.
A selected
folder on an
MP3/WMA disc
or USB device
1 Press MODE
repeatedly
until “ ” (Folder) and “ ”
appear.
2 Select a folder by pressing
(Folder) + or
.
3 Press
to start Repeat
Play.
Programmed
tracks/files
1 Program tracks/files (see
“Creating your own program
(Program Play)”).
2 Press MODE
until “PGM”
and “ ” appear on the
display.
3 Press
to start Repeat
Play.
To cancel Repeat Play
Press
to stop playback, and then press
MODE
repeatedly until “ ” (or “ 1”)
disappears from the display.
Other Operations
Playing tracks/files in random order
(Shuffle Play)
You can set the unit to play CD-DA tracks on an
audio CD or MP3/WMA files on a CD-R/CD-RW
disc or on a USB device in random order.
1
Press CD
or USB
to turn on the CD
or USB function.
2
Press MODE
repeatedly until “SHUF”
appears on the display.
3
Press
to start Shuffle Play.
To cancel Shuffle Play
Press
to stop playback, and then press
MODE
repeatedly until “SHUF” disappears
from the display.
Tips
During Shuffle Play, you cannot select the previous
track/file by pressing
.
Resume Play is available when using Shuffle Play
mode in the USB function. Press
after you
have stopped Shuffle Play by pressing
.
Shuffle Play starts from the point where you
stopped.
Creating your own program (Program
Play)
You can arrange the playing order of up to 25
tracks/files on a disc/USB device.
1
Press CD
or USB
to turn on the CD
or USB function.
2
Press MODE
repeatedly until “PGM”
appears on the display.
3
Press
or
to select a track/
file.
When you want to specify a folder that
contains MP3/WMA files, press (Folder) + or
first to select a folder, and then press
or
to select a file.
4
Press ENTER
.
The track/file is programmed.
The program step number appears, followed
by the total playing time.
(Example: audio CD)
Step number
Last programmed track
number
Total playing time*
* “--:--” appears when programming an MP3/
WMA disc/USB device or when the total
playing time is longer than 100 minutes.
5
Repeat steps 3 and 4 to program
additional tracks/files.
6
Press
to start Program Play.
The created program remains available until
you open the CD compartment, remove the
USB device or turn off the power of the unit.
To play the same program again, press
.
Note
If you try to program 26 tracks/files or more, “FULL”
appears on the display.
Tip
Resume Play is available when using Program Play
mode in the USB function. Press
after you
have stopped Program Play by pressing
.
Program Play starts from the point where you
stopped.
To display programmed track/file
information
After creating your own program, you can check
information about programmed tracks/files.
Press DISPLAY
repeatedly and the display
changes as follows:
Total programmed step number
Last
programmed track/file number and the total
playing time*
* “--:--” appears for MP3/WMA discs and USB
devices.
To cancel Program Play
Press
to stop playback, and then press
MODE
repeatedly until “PGM” disappears from
the display.
To delete all tracks/files in the current
program
Stop playback, and then press
. “NO STEP”
appears and you can create a new program,
following the procedure “Creating your own
program (Program Play).”
Presetting radio stations
You can store radio stations in the unit’s memory.
You can preset up to 30 radio stations, 20 for FM
and 10 for AM.
1
Press RADIO FM/AM
repeatedly to
select a band.
2
Hold down RADIO FM/AM-AUTO PRESET
until “AUTO” flashes on the display.
3
Press ENTER
to store the station.
The stations are stored in memory from lower
frequencies to higher ones.
If a station cannot be preset
automatically
You need to preset a station with a weak signal
manually.
1
Press RADIO FM/AM
repeatedly to
select a band.
2
Tune to the desired station.
3
Hold down MANUAL PRESET
until
“FM-xx” or “AM-xx” flashes on the display.
(Example: FM)
4
Press or
until the preset
number for the station you want flashes
on the display.
5
Press ENTER
to store the station.
If another station is already assigned to the
selected preset number, that station is
replaced by the new one.
Tip
The preset radio stations remain in the unit’s
memory even in the following situations.
The AC power cord is unplugged.
The batteries are removed.
Listening to preset radio
stations
1
Press RADIO FM/AM
repeatedly to
select a band.
2
Press or
to select a stored
preset number for the desired radio
station.
Connecting optional
components
You can enjoy the sound from an optional
component, such as a portable digital music
player, through the speakers of this unit.
Be sure to turn off the power of each component
before making any connections.
For details, refer to the instruction manual of the
component to be connected.
Audio connection cable
(not supplied)
To component
(e.g.,portable
digital music
player)
To AUDIO
IN jack
1
Connect the AUDIO IN jack
to the line
output jack of the portable digital music
player or other component using an
audio connection cable (not supplied).
2
Turn the connected component on.
3
Press AUDIO IN
and start playing
sound on the connected component.
The sound from the connected component is
output from the speakers.
To connect the unit to a TV or VCR, use an
extension cable (not supplied) with a stereo-
mini jack on one end and two phono plugs on
the other end.
Notes
If connected to the monaural output jack of a
digital music player, sound may not be emitted
through the right speaker of the unit.
If connected to the line out jack of a digital music
player, distortion may occur. If the sound is
distorted, connect to the headphones jack instead.
If connected to the headphones jack of a digital
music player, increase the volume of the digital
music player, and then adjust the volume of the
unit.
General
The power does not turn on when the AC
power cord is connected.
Make sure the AC power cord is connected to
the wall outlet securely.
The power does not turn on during
battery operation.
Make sure the batteries are inserted correctly.
“LOW” and “BATTERY” are displayed
alternately and the unit turns off
automatically.
Replace all the batteries with new ones.
The unit enters standby mode
unexpectedly.
This is not a malfunction. The unit enters
standby mode automatically after about 15
minutes if there is no operation or audio signal
output. See “To use the power-management
function.”
There is no sound.
Make sure the appropriate function is selected
for the music or sound source you want to
listen to.
Unplug the headphones when listening
through speakers.
The sound is noisy.
Is someone using a mobile phone or other
equipment emitting radio waves near the unit?
If so, move the unit and the Bluetooth device
away from such devices. Devices such as
mobile phones, etc., can affect Bluetooth
communication.
CD/MP3/WMA player
The CD player does not play or “NO DISC”
is displayed even when a CD is in place.
Place the CD with the label side up.
Clean the CD.
Take out the CD and leave the CD
compartment open for about an hour to dry
moisture condensation.
The CD-R/CD-RW is blank or unfinalized.
There are no playable MP3/WMA files on the
disc.
There is a problem with the quality of the
CD-R/CD-RW, recording device or application
software.
Replace all the batteries with new ones if they
are exhausted.
The sound drops out.
Reduce the volume.
Clean the CD, or replace it if the CD is badly
damaged.
Place the unit in a location free from vibrations.
Clean the lens with a commercially available
blower.
The sound may drop out or noise may be
heard when using a poor quality CD-R/CD-RW
or if there is a problem with the recording
device or application software.
Starting playback takes more time than
usual.
The following discs take a longer time to start
playback.
A disc recorded with a complicated tree
structure.
A disc that has many folders or non-MP3/
WMA files.
USB device
The USB device does not work properly.
If you connect an incompatible USB device, the
following problems may occur.
The USB device is not recognized.
File or folder names are not displayed on this
unit.
Playback is not possible.
The sound skips.
There is noise.
The sound output is distorted.
“
OVER CURRENT
”
appears.
An abnormal level has been detected in the
electrical current from the
(USB) port
.
Turn off the unit and remove the USB device
from the
(USB) port
. Make sure there is
no problem with the USB device. If this
message persists, contact your nearest Sony
dealer.
There is no sound.
The USB device may be connected incorrectly.
Turn off the unit and reconnect the USB device.
Then turn on the unit.
There is noise, skipping, or distorted
sound.
Turn off the unit and reconnect the USB device.
Then turn on the unit again.
The music data itself contains noise, or the
sound is distorted. Noise may have entered
during the creation of audio files. Try
re-creating audio files and use them to play on
this unit.
The USB device cannot be connected to
the
(USB) port
.
The connector on the USB device or the USB
cable is being inserted backwards. Insert it to
the
(USB) port
in the correct direction.
“
READING
”
is displayed for an extended
time, or it takes a long time before
playback starts.
The reading process can take a long time in the
following cases:
There are many folders or files on the USB
device.
The file structure is complex.
The memory is almost full.
The internal memory is fragmented.
To avoid the above problems, we recommend
that you adhere to the following guidelines:
Keep the total number of folders on a USB
device to 100 or less.
Keep the total number of files per folder to
100 or less.
Erroneous display
The data stored on the USB device may be
corrupted. Send the music data to the USB
device again.
This unit can display only numbers and letters
of the alphabet. Other characters will not be
displayed correctly.
“REC ERROR” appears.
An error occurred during recording. Turn off the
unit and remove the USB device from the unit.
Then check the following:
Check the remaining storage space on the
USB device. If there is insufficient space for
the recording, delete any unnecessary files or
folders.
Check that the data to be recorded is not
corrupted.
Check that the file format to be recorded is
compatible with the unit.
If the message still persists, contact your
nearest Sony dealer.
The USB device is not recognized.
Turn off the unit and reconnect the USB device,
then turn on the unit.
The USB device is not functioning properly.
Refer to the USB device operation manual for
details on how to deal with this problem.
Play does not start.
Turn off the unit and reconnect the USB device.
Play does not start from the first track.
Set the play mode to Normal Play.
MP3/WMA files cannot be played back.
The audio files may have inappropriate file
extensions. The file extensions supported by
this unit are as follows:
MP3: file extension “.mp3”
WMA: file extension “.wma”
The audio files may have been created in
formats other than MP3/WMA formats.
The USB storage device uses a file system other
than FAT16 or FAT32.*
The USB storage device is partitioned. Only
MP3/WMA files in the first partition can be
played.
Playback is possible up to 8 directory levels.
The number of folders on the device exceeds
255 (including the “ROOT” folder).
The number of files on the device exceeds
5,000.
The number of files per folder exceeds 999.
The files are encrypted or protected by
passwords.
* This unit supports FAT16 and FAT32, but some USB
storage media may not support both file systems.
For details, refer to the operation manual of the
USB storage device in question or contact the
manufacturer.
Troubleshooting
CD player section
System
Compact disc digital audio system
Laser diode properties
Emission duration: Continuous
Laser output: Less than 44.6 μW
(This output is the value measurement at a
distance of 200 mm from the objective lens
surface on the optical pick-up block with 7 mm
aperture.)
Number of channels
2
Frequency response
20 Hz
20,000 Hz +1/–2 dB
Wow and flutter
Below measurable limit
Bluetooth section
Communication System
Bluetooth Specification Version 3.0
Output
Bluetooth Specification Power Class 2
Maximum communication range
Line of sight approx. 10 m*
1
Frequency band
2.4 GHz band (2.4000 GHz
2.4835 GHz)
Modulation method
FHSS
Supported Bluetooth Profiles*
2
A2DP (Advanced Audio Distribution Profile)
AVRCP*
3
(Audio/Video Remote Control Profile)
Supported codec*
4
SBC (Subband Codec)
*
1
The actual range will vary depending on factors
such as obstacles between devices, magnetic
fields around a microwave oven, static
electricity, reception sensitivity, aerial
performance, operating system, application
software, etc.
*
2
Bluetooth standard profiles provide the
specifications for Bluetooth communication
between devices.
*
3
Some operations may not be available
depending on the device.
*
4
Codec: Audio signal compression and
conversion format
Radio section
Frequency range
European, Taiwan, UAE and Thai models
FM: 87.5 MHz
108 MHz (50 kHz step)
AM: 531 kHz
1,602 kHz (9 kHz step)
Uruguay, Paraguay, Peru, Chile and Bolivia
models
FM: 87.5 MHz
108 MHz (100 kHz step)
87.5 MHz
108 MHz (50 kHz step)
AM: 530 kHz
1,610 kHz (10 kHz step)
531 kHz
1,602 kHz (9 kHz step)
Latin American models except for Uruguay,
Paraguay, Peru, Chile, Bolivia and Brazil models
FM: 87.5 MHz
108 MHz (100 kHz step)
AM: 530 kHz
1,710 kHz (10 kHz step)
Other models
FM: 87.5 MHz
108 MHz (50 kHz step)
87.5 MHz
108 MHz (100 kHz step)
AM: 531 kHz
1,602 kHz (9 kHz step)
530 kHz
1,610 kHz (10 kHz step)
Intermediate frequency
FM: 128 kHz
AM: 45 kHz
Antennas
FM: Telescopic antenna
AM: Built-in ferrite bar antenna
Input
AUDIO IN
Stereo mini jack
(USB) port
Type A, maximum current 500 mA, USB 2.0 Full
Speed compatible
Output
(headphones) stereo mini jack
For 16
32
impedance headphones
Supported audio formats
Supported bit rates
MP3 (MPEG 1 Audio Layer-3):
32 kbps
320 kbps, VBR
WMA:
48 kbps
192 kbps, VBR
Sampling frequencies
MP3 (MPEG 1 Audio Layer-3):
32/44.1/48 kHz
WMA:
32/44.1/48 kHz
General
Speaker
Full range, 8 cm dia., 3.2
, cone type (2)
Power output
2.3 W + 2.3 W (at 3.2
, 10% harmonic
distortion)
Power requirements
European, Uruguay, Paraguay, Peru, Chile and
Bolivia models
230 V AC, 50 Hz (AC power supply)
9 V DC (6 R14 (size C) batteries)
Brazil model
120 V
127 V AC/220 V
230 V AC,
50/60 Hz, adjustable with voltage selector
(AC power supply)
9 V DC (6 R14 (size C) batteries)
Latin American models except for Uruguay,
Paraguay, Peru, Chile, Bolivia and Brazil models
120 V AC, 60 Hz (AC power supply)
9 V DC (6 R14 (size C) batteries)
UAE model
240 V AC, 50 Hz (AC power supply)
9 V DC (6 R14 (size C) batteries)
Taiwan model
120 V AC, 60 Hz (AC power supply)
9 V DC (6 R14 (size C) batteries)
Thai model
220 V AC, 50 Hz (AC power supply)
9 V DC (6 R14 (size C) batteries)
Other models
220 V
240 V AC, 50 Hz (AC power supply)
9 V DC (6 R14 (size C) batteries)
Power consumption
AC 16 W
Battery Life*
1,
*
2
Playback of CD
Approx. 7.5 hours
Playback of USB device
Approx. 7 hours (at 100 mA load)
Approx. 3.5 hours (at 500 mA load)
FM reception
Approx. 19 hours
Bluetooth
Approx. 10 hours
*
1
Measured by Sony standards. The actual
battery life may vary depending on the
circumstances of the unit or operating
conditions.
*
2
When using Sony alkaline batteries
Dimensions
Approx. 380 mm × 158 mm × 235 mm (W/H/D)
(incl. projecting parts)
Mass
Approx. 3.3 kg (incl. batteries)
Supplied accessories
AC power cord (1)
Protecting sheet (1)
Design and specifications are subject to change
without notice.
Specifications
Compatible devices
Compatible USB devices
Compatibility requirements for the USB devices
are as follows. Before using a device with this
unit, check that it meets the requirements.
Compliance with USB 2.0 (Full Speed)
Supports Mass Storage mode*
* Mass Storage mode is a mode that allows a USB
device to become accessible to a host device,
enabling file transfers. Most USB devices
support Mass Storage mode.
To select a memory on the device for
playback or recording
If the USB device has more than one memory (for
example, an internal memory and a memory
card), you can select which memory to use and
then start playback or recording. Make sure to
select a memory before starting playback or
recording as you cannot select a memory during
operation.
1
Connect the USB device to the
(USB)
port
.
2
Press USB
to turn on the USB function.
3
Press USB-MEMORY SELECT
until
“SELECT?” appears on the display.
4
Press ENTER
.
5
Press
or
repeatedly to select
a memory number.
The memory name appears. The name will be
displayed in various ways, depending on the
specifications of the USB device.
If only one memory can be selected, proceed
to step 6.
6
Press ENTER
.
Notes on the USB device
Operation is not always guaranteed, even if the
USB devices meet the compatibility requirements.
When a USB device is connected, the unit reads all
the files on the device. If there are many folders or
files on the device, it may take a long time for the
unit to finish reading them.
Do not connect a USB device to the unit through a
USB hub.
With some connected USB devices, after an
operation is performed, there may be a delay
before it is performed by this unit.
This unit may not support all the functions
provided with a connected USB device.
The playback order on this unit may differ from
the playback order on a connected USB device.
This unit cannot be used to charge USB devices.
Compatible Bluetooth devices
Compatibility requirements for the devices are as
follows. Before using a device with this unit,
check that it meets the requirements.
Devices must conform to Bluetooth Standard
version 3.0.
Devices must support A2DP (Advanced Audio
Distribution Profile) and AVRCP (Audio/Video
Remote Control Profile).
NFC capability (required only when using the
NFC pairing function of the unit).
For the latest information on compatible
Bluetooth devices, including NFC-compatible
smartphones, check the websites below.
For customers in Europe:
http://support.sony-europe.com/
For customers in Latin America:
http://esupport.sony.com/LA
For customers in other countries/regions:
http://www.sony-asia.com/support
What is Bluetooth wireless
technology?
Bluetooth wireless technology is a short-range
wireless technology that enables wireless data
communication between digital devices, such as
a computer and digital camera. Bluetooth
wireless technology operates within a range of
about 10 m.
Connecting two devices as necessary is common,
but some devices can be connected to multiple
devices at the same time.
You do not need to use a cable for connection,
nor is it necessary for the devices to face one
another, such is the case with infrared
technology. For example, you can use such a
device in a bag or pocket.
Bluetooth standard is an international standard
supported by thousands of companies all over
the world, and employed by various companies
worldwide.
Communication system and compatible
Bluetooth profiles of the unit
Profile is standardization of the function for each
Bluetooth device specification. The unit supports
the following Bluetooth version and profiles:
Communication System:
Bluetooth Specification version 3.0
Compatible Bluetooth Profiles:
A2DP (Advanced Audio Distribution Profile):
Transmitting or receiving audio content of
high-quality.
AVRCP (Audio Video Remote Control Profile):
Controlling A/V equipment; pausing,
stopping, or starting playback, etc.
Maximum communication range
Use Bluetooth devices within 10 m (line of sight)
of the unit.
Maximum communication range may shorten
under the following conditions.
There is an obstacle such as a person, metal, or
wall between the unit and Bluetooth device.
A wireless LAN device is in use near the unit.
A microwave oven is in use near the unit.
A device that generates electromagnetic
radiation is in use near the unit.
The unit is placed on a shelf made of steel.
Optimal performance
Limited performance
The unit
Steel cabinet
Interference from other devices
Because Bluetooth devices and wireless LAN
(IEEE802.11b/g/n) use the same frequency,
microwave interference may occur and resulting
in communication speed deterioration, noise, or
invalid connection if the unit is used near a
wireless LAN device. In such a case, perform the
following.
Use the unit at least 10 m away from the
wireless LAN device.
If the unit is used within 10 m of a wireless LAN
device, turn off the wireless LAN device.
Use the Bluetooth device as close to the unit as
possible.
Interference to other devices
Microwaves emitting from a Bluetooth device
may affect the operation of electronic medical
devices. Turn off the unit and other Bluetooth
devices in the following locations, as it may
cause an accident.
where inflammable gas is present, in a
hospital, train, airplane, or a gas station
near automatic doors or a fire alarm
Notes
To be able to use the Bluetooth function, the
Bluetooth device to be connected requires the
same profile as the unit’s.
Note also that even if the same profile exists,
devices may vary in function depending on their
specifications.
Due to the characteristic of Bluetooth wireless
technology, the sound played on the unit is
slightly delayed from the sound played on the
Bluetooth device during listening to the music.
This unit supports security capabilities that comply
with the Bluetooth standard to provide a secure
connection when the Bluetooth wireless
technology is used, but security may not be
enough depending on the setting. Be careful
when communicating using Bluetooth wireless
technology.
We do not take any responsibility for the leakage
of information during Bluetooth communication.
A device featuring the Bluetooth function is
required to conform to the Bluetooth standard
specified by Bluetooth SIG, and be authenticated.
Even if the connected device conforms to the
above mentioned Bluetooth standard, some
devices may not be connected or work correctly,
depending on the features or specifications of the
device.
Noise or sound skips may occur depending on the
Bluetooth device connected with the unit, the
communication environment or the usage
environment.
Bluetooth device
There is no sound.
Make sure that this unit is not too far from the
Bluetooth device (or smartphone), or that this
unit is not receiving interference from a
wireless LAN, another 2.4 GHz wireless device,
or a microwave oven.
Check that the Bluetooth connection was
completed properly between this unit and the
Bluetooth device (or smartphone).
Perform pairing again (See “Making a wireless
connection with Bluetooth devices”).
Keep away from metal objects or surfaces.
Make sure that the Bluetooth function is
activated on the Bluetooth device (or
smartphone).
The sound skips or the correspondence
distance is short.
If a device that generates electromagnetic
radiation, such as a wireless LAN, other
Bluetooth device(s), or a microwave oven is
nearby, move away if possible. Or use the
device and the unit away from such sources.
Remove any obstacle between this unit and
the device or move the device and the unit
away from the obstacle.
Locate this unit and the device as close to each
other as possible.
Re-position this unit.
Try using the Bluetooth device or smartphone
in another position.
A connection cannot be established.
Depending on the device to be connected, it
may require some time to start
communication.
Perform pairing again (See “Making a wireless
connection with Bluetooth devices”).
Check that the Bluetooth device is compatible
with this unit. For the latest information on
compatible Bluetooth devices, check the
information on the website. The URL is listed
under “Compatible Bluetooth devices.”
Pairing fails.
Bring the Bluetooth device closer to the unit.
Delete the model name of this unit from the
Bluetooth device and perform pairing again
(See “Making a wireless connection with
Bluetooth devices”).
Check that the Bluetooth device is compatible
with this unit. For the latest information on
compatible Bluetooth devices, check the
information on the website. The URL is listed
under “Compatible Bluetooth devices.”
Pairing using the NFC function fails.
Try pairing manually (See “Making a wireless
connection with Bluetooth devices”). Some
NFC-compatible smartphones may not be
paired using the NFC function of this unit,
depending on the features or specifications of
the device.
Relaunch “NFC Easy Connect” and move the
smartphone slowly over the N mark
.
Check that the smartphone meets the
compatibility requirements (See “Compatible
smartphones”).
Radio
The sound is weak or reception is poor.
Replace all the batteries with new ones.
Move the unit away from nearby TVs.
For FM reception, extend the aerial to its full
length, and reorient it for best FM reception.
For AM reception, reorient the unit itself to find
the best reception.
If you are in a building, listen near a window.
If a mobile phone is placed close to the unit, a
loud noise may be heard from the unit. Keep
the phone away from the unit.
The TV picture is unstable.
If you are listening to an FM program near a TV
with an indoor antenna, move the unit away
from the TV.
After trying the suggested remedies, if the
problem persists, unplug the AC power cord or
remove all the batteries. After all the indications
on the display disappear, plug in the AC power
cord again, or re-insert the batteries. If the
problem persists, consult your nearest Sony
dealer.
Additional Information
Discs that this unit CAN play
Audio CD (CD-DA*
1
tracks)
CD-R/CD-RW that contains MP3/WMA files and
is finalized*
2
correctly.
*1
CD-DA is the abbreviation for Compact Disc Digital
Audio. It is a recording standard used for audio
CDs.
*2
Finalizing is the process to make the CD-R/CD-RW
discs playable on the consumer disc player
products, and the finalizing can be enabled or
disabled as optional settings during disc creation
in most recording software.
Discs that this unit CANNOT play
CD-R/CD-RW other than those recorded in
audio CD format or formats conforming to
ISO 9660 Level 1/Level 2 or Joliet
CD-R/CD-RW of poor recording quality, CD-R/
CD-RW with scratches or that is dirty, or CD-R/
CD-RW recorded using an incompatible
recording device
CD-R/CD-RW that is unfinalized or finalized
incorrectly
Notes on discs
Before playing, clean the CD with
a cleaning cloth. Wipe the CD
from the center out. If there are
scratches, dirt or fingerprints on
the CD, a tracking error may occur.
Do not use solvents such as
benzine, thinner, commercially
available cleaners or anti-static
spray intended for vinyl LPs.
Do not expose the CD to direct sunlight or heat
sources such as hot air ducts, or leave it in a
car parked in direct sunlight as there can be a
considerable rise in temperature inside the car.
Do not stick paper or a sticker on the CD, or
scratch the surface of the CD.
After playing, store the CD in its case.
Note on DualDiscs
A DualDisc is a two sided disc product which
mates DVD recorded material on one side with
digital audio material on the other side.
However, since the audio material side does
not conform to the Compact Disc (CD)
standard, playback on this product is not
guaranteed.
Music discs encoded with copyright
protection technologies
This product is designed to playback discs that
conform to the Compact Disc (CD) standard.
Recently, various music discs encoded with
copyright protection technologies are
marketed by some record companies. Please
be aware that among those discs, there are
some that do not conform to the CD standard
and may not be playable by this product.
On safety
As the laser beam used in the CD player
section is harmful to eyes, do not attempt to
disassemble the casing. Refer servicing to
qualified personnel only.
Should any solid object or liquid fall into the
unit, unplug the unit, and have it checked by
qualified personnel before operating it any
further.
Discs with non-standard shapes (e.g., heart,
square, star) cannot be played on this unit.
Attempting to do so may damage the unit. Do
not use such discs.
On power sources
For AC operation, use the supplied AC power
cord; do not use any other cord.
Unplug the unit from the wall outlet if it is not
to be used for an extended period of time.
When not using the batteries, remove them to
avoid damage that can be caused by battery
leakage or corrosion.
On placement
Do not leave the unit in a location near heat
sources, in a place subject to direct sunlight,
excessive dust or mechanical shock, or in a car
subject to the direct rays of the sun.
Do not place the unit on an inclined or
unstable surface.
Do not place anything within 10 mm of the rear
of the cabinet. The ventilation openings must
be unobstructed for the unit to operate
properly and prolong the life of its
components.
Since a strong magnet is used for the speakers,
keep personal credit cards using magnetic
coding or spring-wound watches away from
the unit to prevent possible damage from the
magnet.
On operation
If the unit is brought directly from a cold to a
warm location, or is placed in a very damp
room, moisture may condense on the lens
inside the CD player section. Should this occur,
the unit will not operate properly. In this case,
remove the CD and wait about an hour for the
moisture to evaporate.
On handling the unit
Do not leave the CD compartment open to
avoid dust and debris contamination.
On cleaning the cabinet
Clean the cabinet, panel and controls using a
soft cloth slightly moistened with a mild
detergent solution. Do not use any type of
abrasive pad, scouring powder, or solvent,
such as alcohol or benzine.
If you have any questions or problems
concerning your unit, consult your nearest Sony
dealer.
Messages
DATA ERROR:
An audio file is corrupted.
ERASE ERROR:
Erase of the audio files or folders
failed.
FATAL ERROR:
The USB device was removed
during recording or erase operation, and may
have been damaged.
FULL:
You tried to program more than 25 tracks
or files (steps).
LOW BATTERY:
The batteries are almost
exhausted.
NO BT:
Bluetooth connection is not established.
NO DEV:
No USB device is connected or the
connected USB device has been removed.
NO STEP:
All of the programmed tracks/files
have been erased.
NO TRK:
There are no playable MP3/WMA files
on the USB device.
NOT IN USED:
You tried to perform a specific
operation under conditions in which that
operation is prohibited.
NOT SET:
There is no stored preset station.
NOT SUPPORT:
An unsupported USB device is
connected.
PROTECT:
The connected USB device is write-
protected. Remove the USB device, and then
clear the write protection, or use another USB
device.
PUSH STOP:
You tried to perform a specific
operation that is prohibited while playing or
paused. Press
to stop playback, and then
try the operation again.
REC ERROR:
Recording did not start, stopped
partway, or otherwise could not be performed.
Precautions