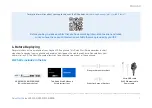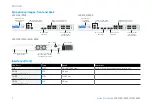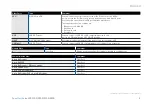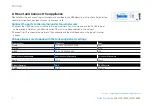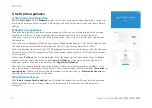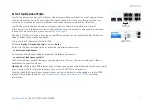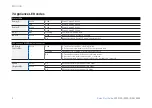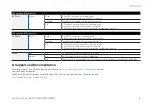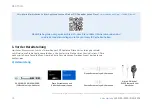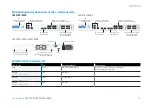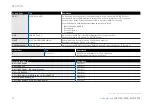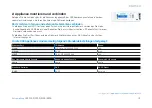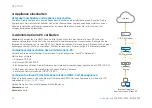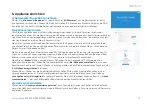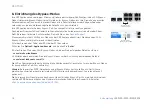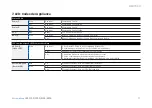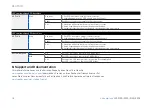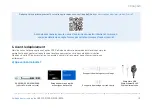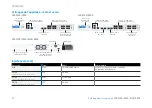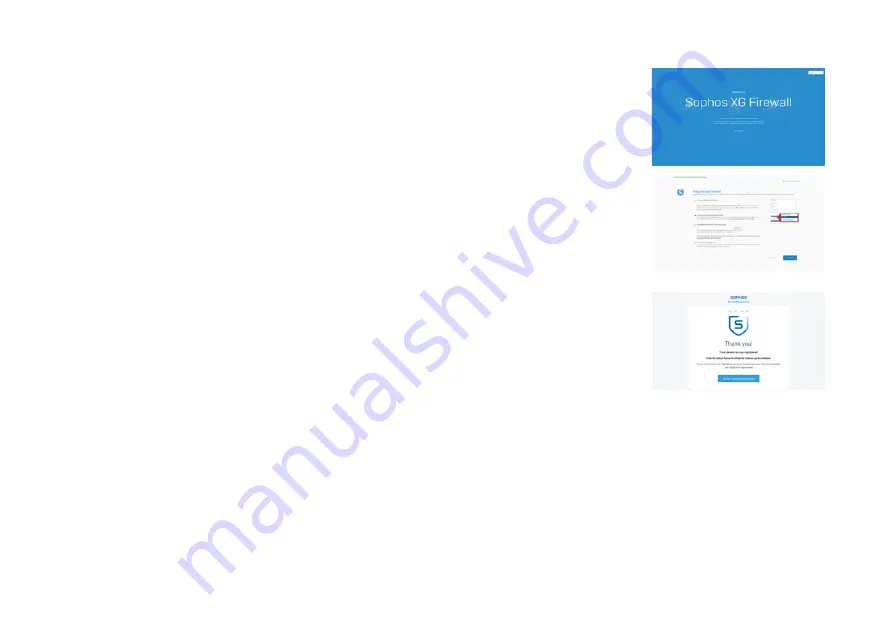
6
5. Set Up the Appliance
a) Start network configuration
Select
‘Click to begin’
on the
‘Welcome’
screen to start your basic appliance configuration. Change the
interface IP addresses, default gateway, DNS settings and date/time zone to match your local network
settings.
b) Register the appliance
If you have not previously registered your appliance on MySophos, you will see the registration screen
“Register Your Firewall.” The appliance requires Internet connectivity for it to be registered with
MySophos. If you want to register later, click the check box “I do not want to register now” and proceed
with section c).
If you have a serial number provided on your License Schedule please enter it into the first field and click
“I have an existing serial number,” otherwise click “I don’t have a serial number (Start a Trial).”
If you are upgrading from an existing UTM/SG appliance and want to migrate your existing UTM license to
your new firewall, click the respective button on the screen and browse for your UTM license to upload it
to your firewall.
After clicking
‘Continue’
, you will be redirected to the MySophos portal. If you already have a MySophos
account, enter your login credentials under
‘Log in to MySophos’
. If you are a new user, sign up for a
MySophos account by entering the details under
‘Register for MySophos’
.
Click ‘Continue’ to complete the registration process. Please wait while the process completes – it will
take a few seconds. After successful registration, you will see a screen with the message,
‘Your device is
now registered’
. Please note that you should proceed with the next step, i.e.
‘Synchronize License’
only
after the appliance is successfully registered.
c) Synchronize license
Click
‘Initiate License Synchronization’
to get the license information from Sophos onto the appliance.
After synchronization, you will see a screen with the message, “Synchronization with server was
successful.”
Quick Start Guide
XGS 2100/2300/3100/3300
ENGLISH