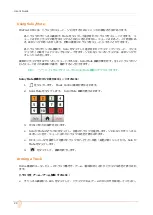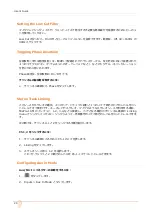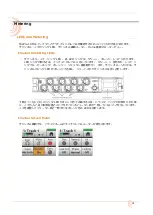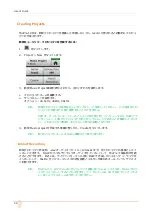User’s Guide
22
Track Names
各トラックネームは、関連するチャンネル画面から編集することができます。例えば、デフォルトネー
ムの Track1 を Drums に、Track2 を Keybord に、 Track3 を Lead Vocal に、というように。
Track1 の名前を編集するには:
1.
チャンネル1のノブを押します。
2.
チャンネル画面の左上あたりをタップします。
3.
Track1 の新しい名前を入力して、OK をタップします。
編集されたネームは、そのトラックのチャンネル画面のトップに表示され、現在録音されているフ
ァイルのメタデータだけでなく、Render > Wav All ISOs を使用する時のレンダーされた ISO フ
ァイルにもエンベデッドされます。
Setting Input Source
Input ボタンで、そのトラックへオーディオ入力ソースを選択できます。
入力ソースとチャンネルの組み合わせは自由に設定できるので、オーディオ・ソースを異なるトラック
に録音したい時にケーブルを差し替える必要はありません。入力ソースに、 MixPre-10M の出力
(Bouncing 章を参照)、メトロノームのクリック音(Metronome 章を参照)をアサインすることもで
きます。また、この画面からファンタム電源の On/Off も設定できます。
インプットへルーティングするには:
1.
チャンネル画面に入り、Input をタップします。次のサンプル画像のようなルーティング画面が表
示されます。
2.
トラックのソースを1つ、選択します。トラックにはライブ入力ソースを1つだけ設定できます。
3.
必要に応じてファンタム電源を有効にします。[Phantom] は 48V 電圧の on/off です。もしコ
ンデンサーマイクロフォンが接続されていれば、ファンタムをオンにしてください。
Info:
Phantom オプションは選択されたオーディオ・ソースによっては表示されません。
4.
メトロノームのクリック音を録音したい場合は、[Click] を有効にします。録音後のデータを DAW
にインポートして曲にオーバーダビングする場合に便利です。録音されたメトロノームを利用して
DAW のテンポを設定することで、MixPre レコーディングと完璧にそろえることができます。
Summary of Contents for MixPre-10M
Page 1: ......
Page 12: ...User s Guide 12 MixPre 10M ...
Page 20: ...User s Guide 20 MixPre 10M ...
Page 50: ...User s Guide 50 MixPre10M ...
Page 63: ...63 Akai MidiMix インターフェース ...
Page 64: ...User s Guide 64 Korg NanoKontrol 2 インターフェース ...
Page 65: ...65 ...
Page 66: ...User s Guide 66 Korg NanoKontrol Studio インターフェース ...
Page 67: ...67 Novation LaunchControl XL インターフェース ...
Page 68: ...User s Guide 68 ...
Page 69: ...69 Specifications Audio Inputs ...
Page 70: ...User s Guide 70 Audio Outputs Recorder USB ...
Page 71: ...71 Touch Screen Remote Control Power Environmental Dimensions and Weight ...
Page 72: ...User s Guide 72 MixPre 10M ...
Page 75: ...75 ...