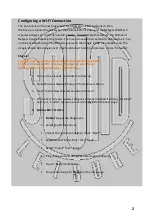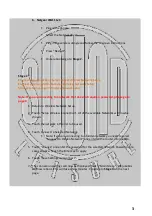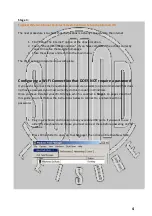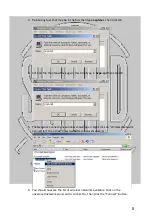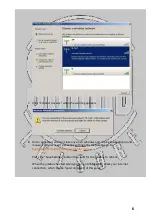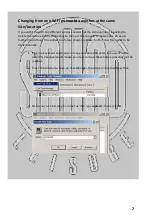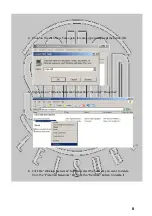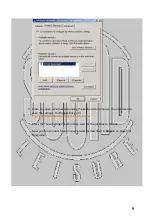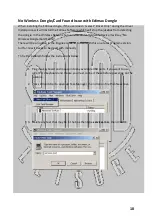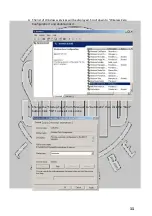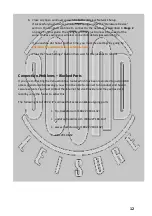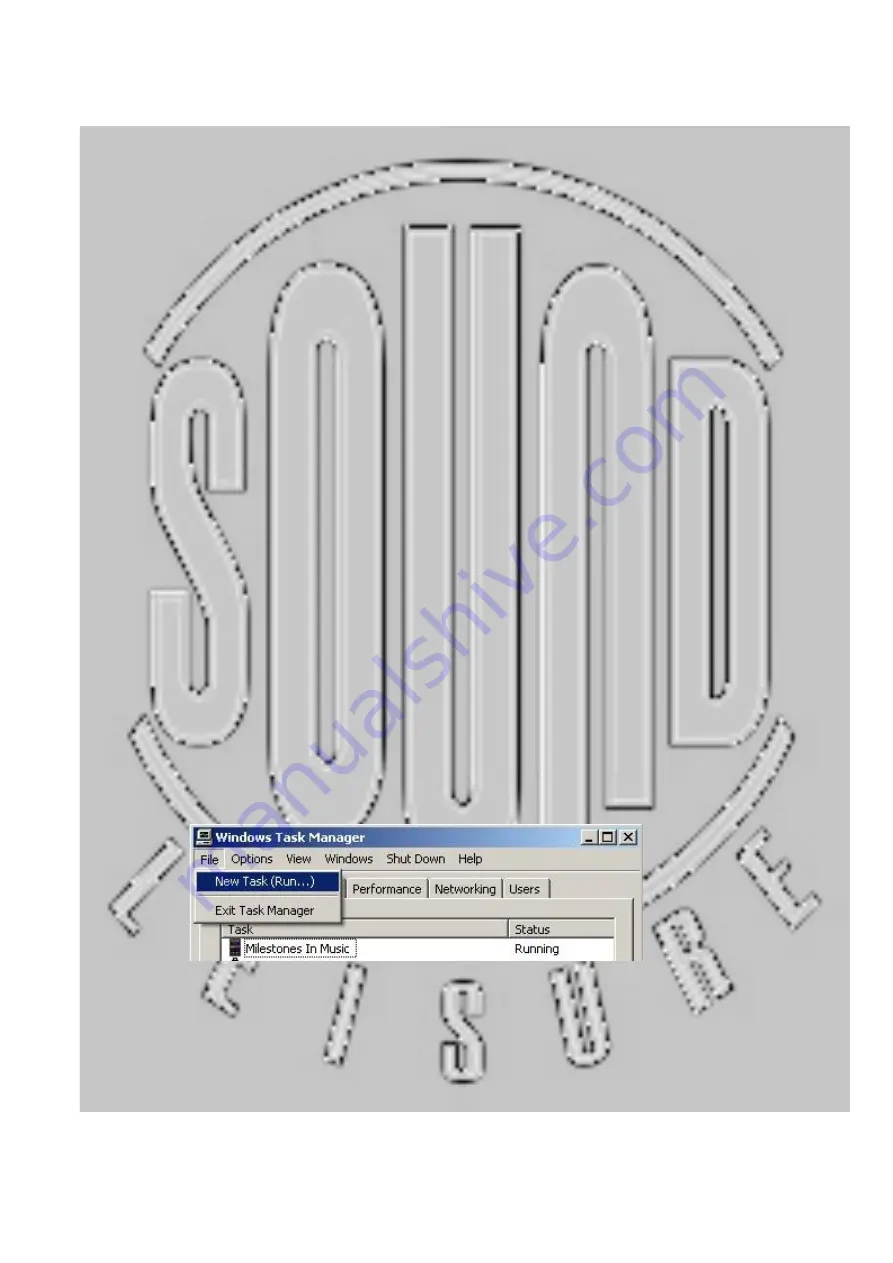
4
Stage 3:
Engineers Menu>Internet Features>Server>Continue>Setup the Internet>OK
The next procedure is to check that the jukebox is actually connected to the internet.
1.
Find “Setup The Internet” option at the above location.
2.
Touch “Check Internet Connection”. If you have completed the actions correctly
you will now see the Google homepage.
3.
Close the window and return to the main menu.
The Wi-‐Fi set up procedure is now complete.
Configuring a Wi-‐Fi Connection that DOES NOT require a password
If you wish to connect the VenueHub to an unsecure network (not recommended) that does
not have a password you must currently do this manually in Windows.
Once you have installed your Wi-‐Fi dongle, which is covered in
Stage 1
on pages 2 and 3 of
this guide, you must follow the instructions below to connect to a network with no
password.
1.
Plug in a keyboard and mouse into any available USB ports. If you want to use
older PS/2 keyboard and mouse you must connect these before powering on the
jukebox.
2.
Press Ctrl+Alt+Del to open up Task Manager, then click on File then New Task.