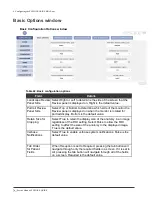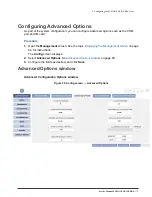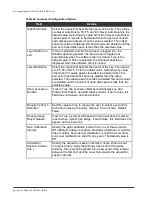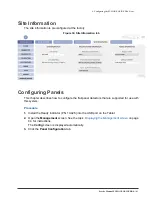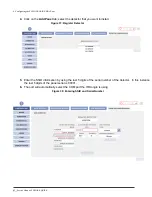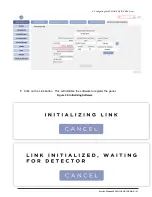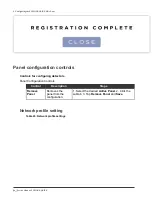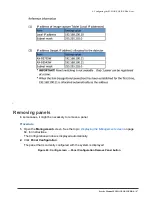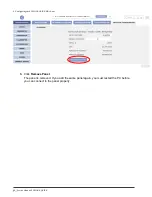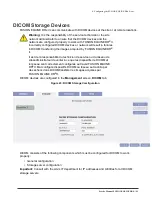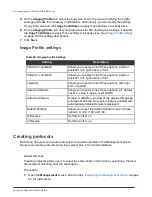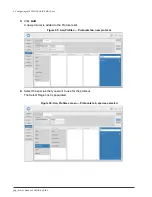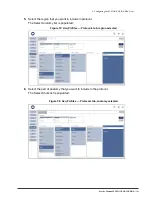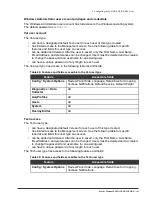90 | Service Manual: FUSION EQUINE
DR®
4. Configuring the FUSION EQUINE DR
®
X-ray
System
Valid configuration characters
The following table lists the characters that may be used to configure DICOM attributes.
Table 46: Valid characters for DICOM configuration
0-9
A-Z
a-z
<space>
!
"
#
$
%
&
‘
(
)
*
+
,
-
.
/
:
;
<
>
=
?
@
[
]
\
^
_
{
}
|
~
‘
Configuring general DICOM settings
The digital radiography system can communicate onsite and remotely with DICOM devices such as
storage devices and worklists.
About this task
Warning:
It is the responsibility of the Service Tech or the site
network administrator to ensure that DICOM devices and the network
are configured properly to work with the digital radiography system.
Improper configuration can result in failures in sending images
acquired by the digital radiography system.
Il est de la responsabilité de la Tech de service ou à l'administrateur
réseau de site pour s'assurer que les dispositifs DICOM et le réseau
sont correctement configurés pour fonctionner avec le système x -
ray. Une mauvaise configuration peut entraîner des défaillances dans
l'envoi d'images acquises par le système x -ray.
Procedure
1.
Open the
Management
Displaying the Management screen
on page
64, for instructions.
2.
Click
DICOM
.
The
General
tab is displayed by default.
Summary of Contents for FUSION Equine DR II
Page 2: ... 2022 Sound company All rights reserved This page left blank intentionally ...
Page 10: ......
Page 35: ...Service Manual FUSION EQUINE DR II 17 1 System Overview ...
Page 38: ...20 Service Manual FUSION EQUINE DR II 1 System Overview Figure 10 Ready Indicator dimensions ...
Page 75: ...Service Manual FUSION EQUINE DR II 57 3 Installing the FUSION EQUINE DR II System ...
Page 77: ...Service Manual FUSION EQUINE DR II 59 3 Installing the FUSION EQUINE DR II System ...