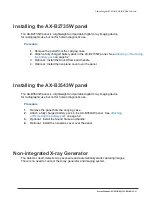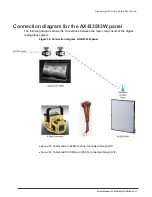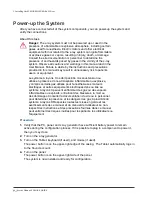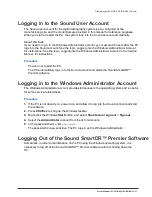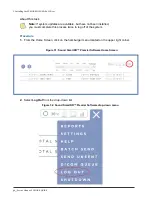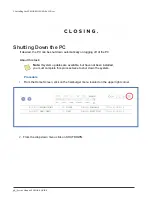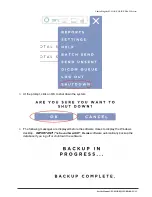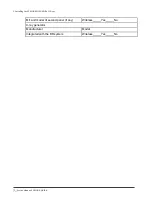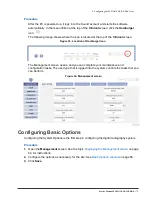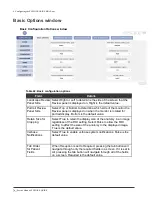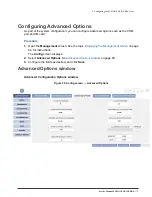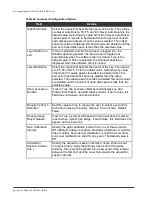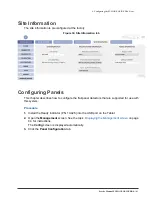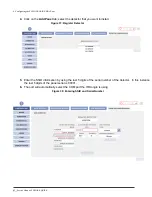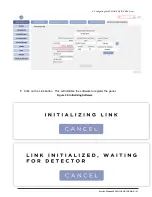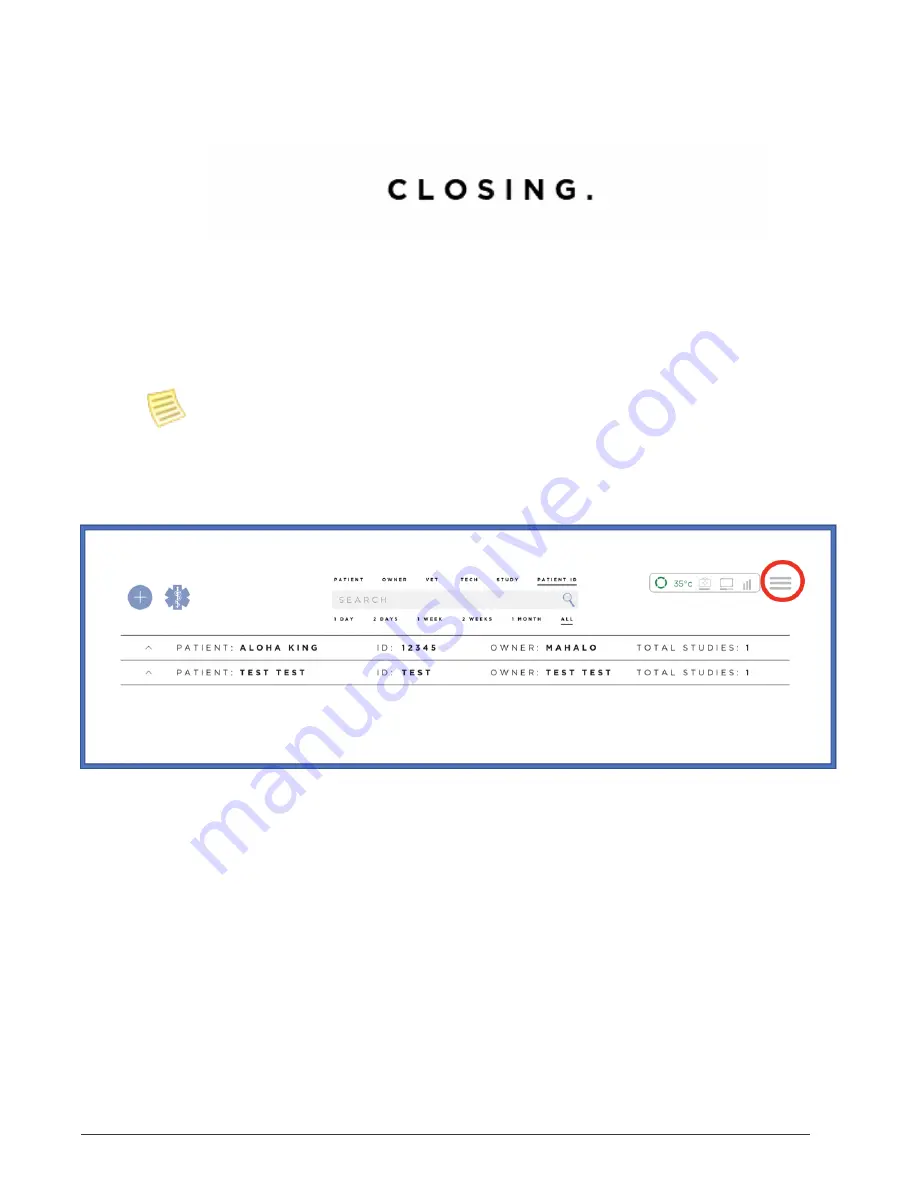
68 | Service Manual: FUSION EQUINE
DR®
3. Installing the FUSION EQUINE DR
®
II X-ray
System
Shutting Down the PC
If desired, the PC can be shut down automatically on logging off of the PC
About this task
Note:
If system updates are available, but have not been installed,
you must complete this process twice to shut down the system.
Procedure
1.
From the Home Screen, click on the hamburger menu located on the upper right corner.
2.
From the drop-down menu click on SHUTDOWN.
Summary of Contents for FUSION Equine DR II
Page 2: ... 2022 Sound company All rights reserved This page left blank intentionally ...
Page 10: ......
Page 35: ...Service Manual FUSION EQUINE DR II 17 1 System Overview ...
Page 38: ...20 Service Manual FUSION EQUINE DR II 1 System Overview Figure 10 Ready Indicator dimensions ...
Page 75: ...Service Manual FUSION EQUINE DR II 57 3 Installing the FUSION EQUINE DR II System ...
Page 77: ...Service Manual FUSION EQUINE DR II 59 3 Installing the FUSION EQUINE DR II System ...