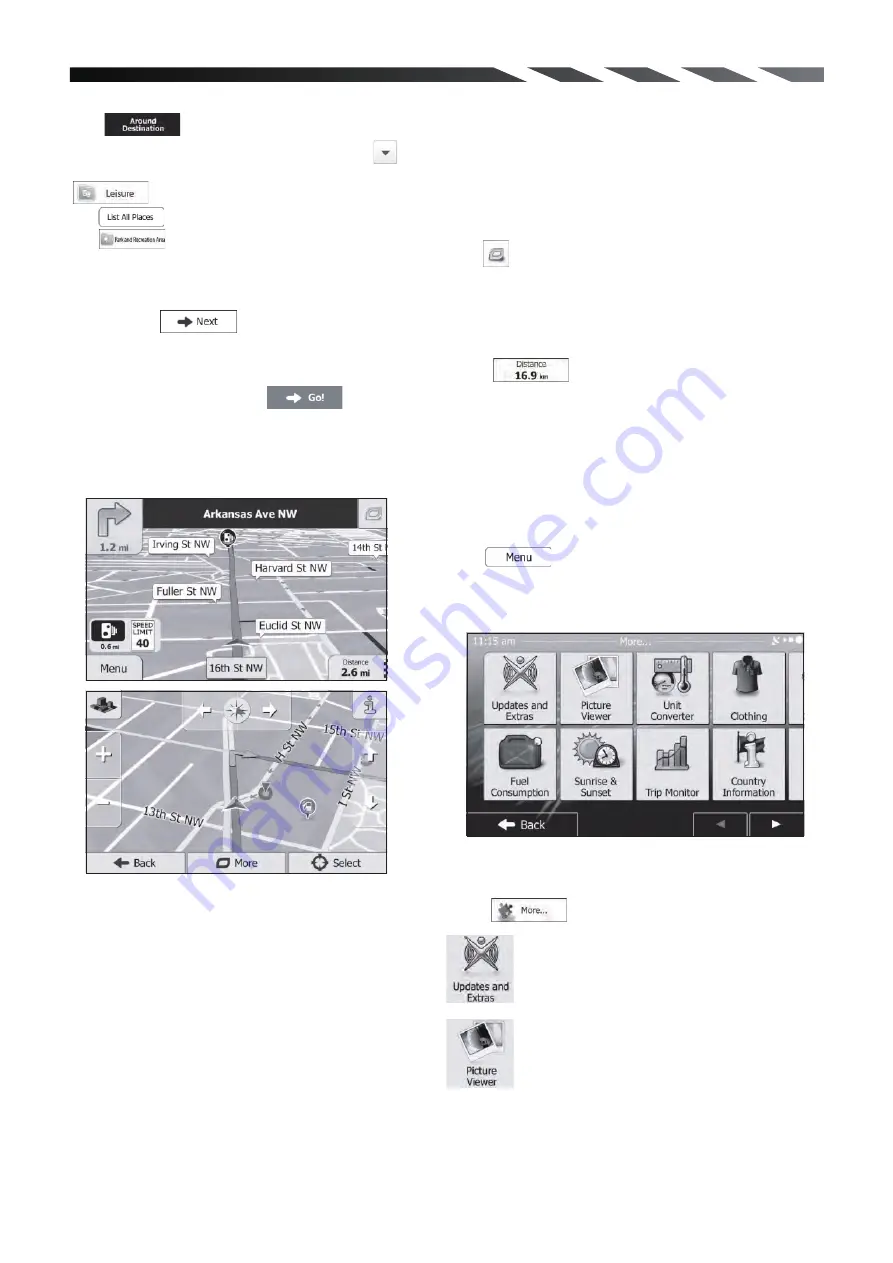
At the top of the screen, you see your heading and
the house numbers on left and right if you have
not selected a route destination. When navigating
a route, you see the next maneuver and the next
street/road on your route. Tap either of them to
open the route itinerary.
The More menu provides you with various
additional applications. In the Navigation menu,
tap
Tap
The list of place categories appears. Tap or
slide your finger to browse the list, and tap .
Tap to browse the whole category, or
tap to. narrow down your arch.
Tap any of the list items.
Check the details and the location of the place,
and then tap
After a short summary of the route parameters,
the map appears showing the entire route. Wait
for a few seconds or tap and start
navigating.
8. The Map screen
The Map screen is the most important and
frequently used screen of the software.
The Vehimarker (a blue arrow by default)
represents your current position, and the
orange line shows the recommended
route. There are screen buttons and data
fields on the screen to help you navigate.
During navigation, the screen shows route
information.
Tap to open the Quick menu with a selection of
functions that are useful during navigation.
Tap the map anywhere to explore the map around
your current position.
Additional map control buttons appear.
Tap to open three data fields on the
map. Tap any of them to suppress the others. The
default values for navigation (you can change
them in Map settings):
the remaining distance to the destination,
the remaining time of the trip, and
the estimated time of the arrival at the
destination.
Tap to open the Navigation menu.
9. More menu
V i s i t w w w. n a v i e x t r a s . c o m t o g e t
additional content, such as new maps or
3D landmarks and useful applications.
Access the Picture Viewer.
26























