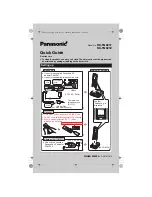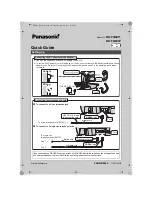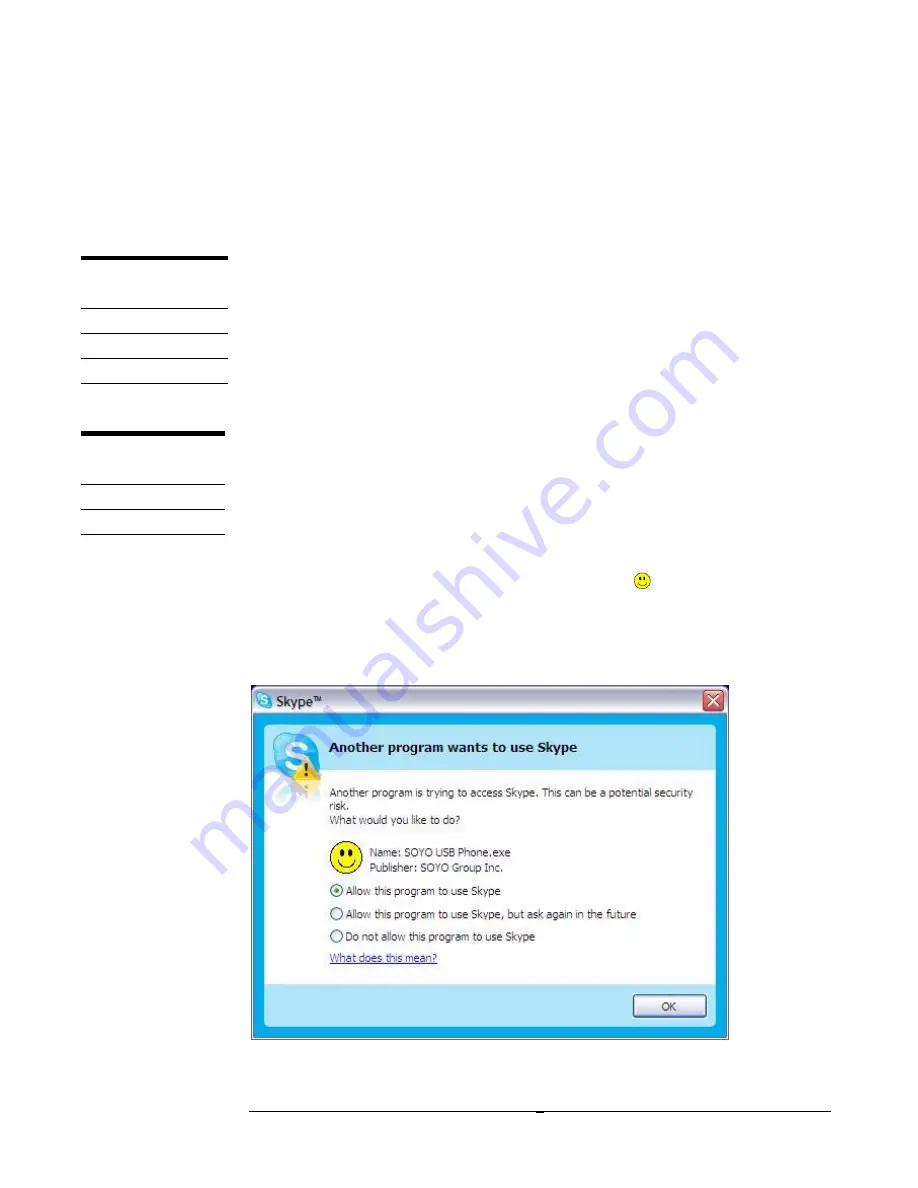
S O Y O U 2 0 1 U S B P H O N E U S E R M A N U A L
2
Installing the Device
Before you can use the SOYO U201 USB Phone, connect the device to the
computer and install the software included on the CD.
1 Start up the computer.
2 Attach the USB cable connector of the U201 to an available USB port
on your computer. This USB port can usually be found on the back of
the computer case.
3 Insert the Installation CD into the CD-ROM Drive.
4 Locate the installation file on the CD and double-click on it to install the
U201 software. The InstallShield Wizard will guide you through the
installation process.
5 Click on the Finish button after the installation is over.
6 (make sure that the Skype software is running before proceeding) Run
the USB phone software by clicking on the “
SOYO USB Phone”
icon in the Windows Start Menu.
When Skype alerts you that the SOYO USB Phone software is trying to use it,
choose the “Allow this program to use Skype” option and click on the OK button.
B E F O R E Y O U
B E G I N
Computer Requirements
Windows XP
CD-ROM Drive
Skype Software
P A C K A G E
C O N T E N T S
U201 USB Phone
Installation CD