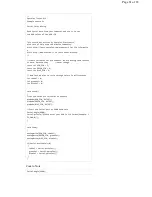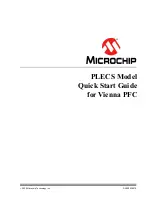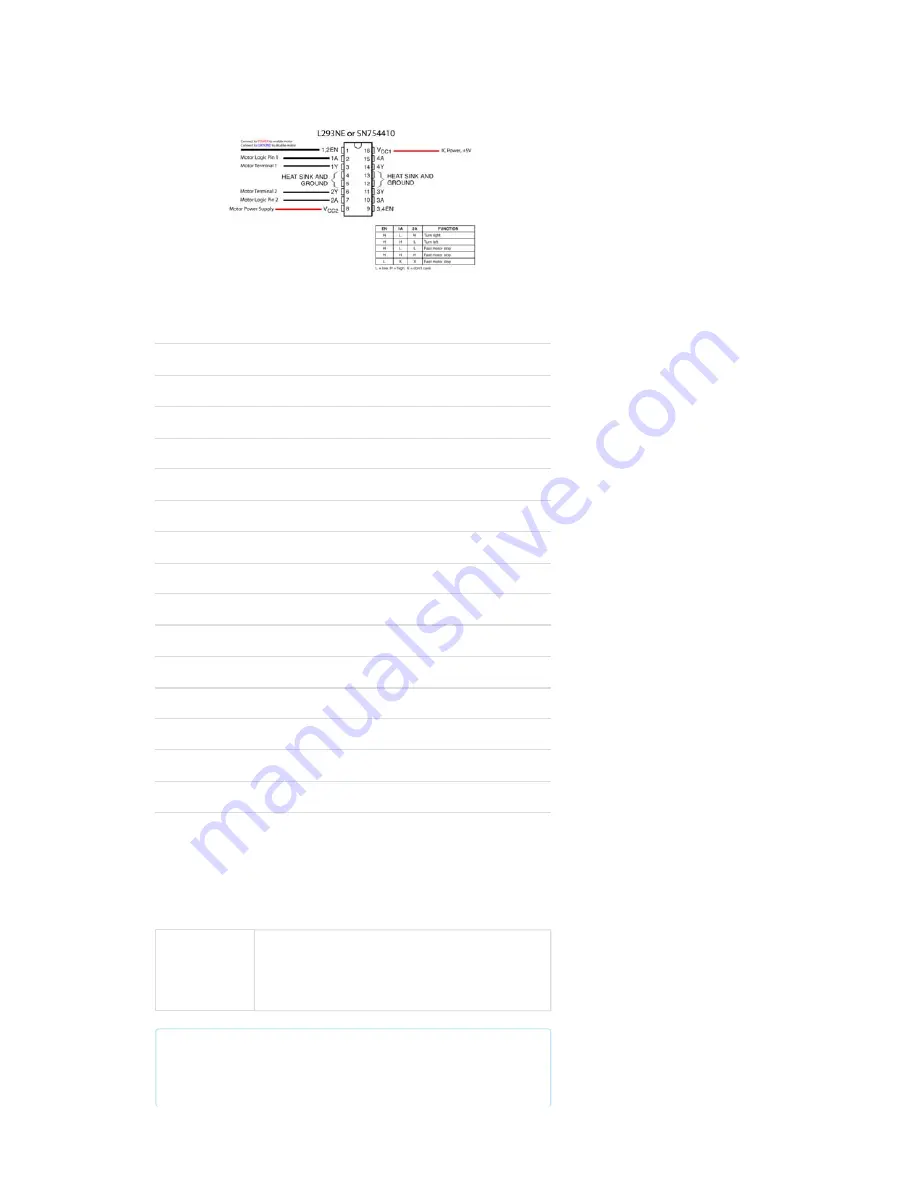
You can control up to two motors with a single IC. You can use this diagram
as a reference for pin numbers in conjunction with the table below.
Image courtesy of ITP at NYU
Hookup Table
1
PWM signal for controlling the speed of motor A
2
Direction pin 1 for motor A
3
Motor A connection 1
4
Ground / Heat Sink
5
Ground / Heat Sink
6
Motor A connection 2
7
Direction pin 2 for motor A
8 Motor
supply
voltage
9
PWM signal for controlling the speed of motor B
10
Direction pin 1 for motor B
11
Motor B connection 1
12
Ground / Heat Sink
13
Ground / Heat Sink
14
Motor B connection 2
15
Direction pin 2 for motor B
16
Chip voltage (5V)
Hardware Hookup
Ready to start hooking everything up? Check out the wiring diagram below
to see how everything is connected.
Polarized
Components
Pay special attention to the component’s markings
indicating how to place it on the breadboard.
Polarized components can only be connected to a
circuit in one direction.
Note:
It is possible that you may need to bend the legs of your
H-Bridge in slightly for it to line up with the breadboard. You can do
Page 50 of 63