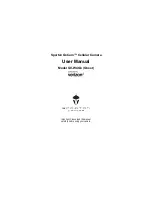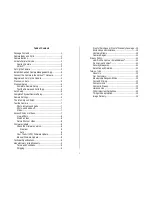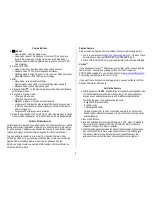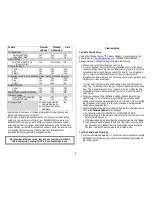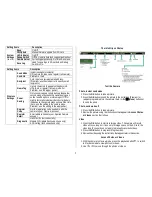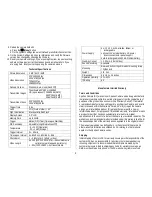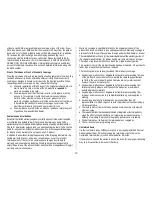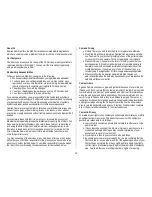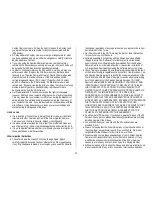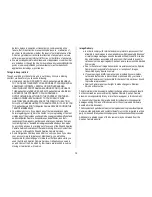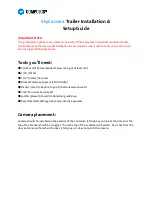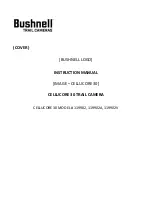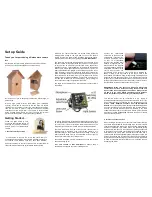3
Install the Spartan Camera Management App
1.
If you plan to use the app (Premium service) and it is not already installed on
your smart phone or tablet, download and install the Spartan Camera
Management app from the Google™ Play Store™ or Apple™ App Store™.
2.
Using the app, log in using the email associated with your Spartan
Camera account. If you do not have an account, create one using the app.
Connect the Camera to the Verizon™ Network
1.
Slide the power switch to the ON position. The camera will enter Preview mode.
The screen will display Searching network, please wait. Please do not
press any keys., then a tower symbol, signal strength bars, and Verizon
will appear briefly at top left corner of the screen.
Register and Set Up the Camera
1.
The Setup Wizard will start.
2.
Use
and
to scroll through the choices and select your Timezone
then press the OK button to Update.
3.
After a few seconds, the update should be successful and the date, time,
and timezone will be displayed on the screen. Press the OK button to
proceed to the Next screen.
4.
On the Add to Spartan Camera account, choose either:
a.
Using the mobile app then press the OK button.
i.
On the Home screen of the app on your mobile device, tap the + in
the upper left corner.
ii.
Type the IMEI (from the camera screen or sticker) or scan the code
on the box then tap Next.
iii.
When asked if you have purchased data service, tap Yes.
iv.
Type the registration code, check the Terms of Use and Privacy Policy
box, and tap Add. You should see a Successful message and the app
will display the Home screen with your new camera listed there.
b.
Using the camera then press the OK button.
i.
Follow the prompts to enter your email address, then return to the
screen that displays your email address, then press the OK button to
Register. The camera will display message that the email has been sent.
ii.
Check your email account for the message, click the link in the
message, then log in to your account (or follow the prompts to create
one if you don’t already have one). Your camera will be displayed on
the portal CAMERA MANAGEMENT screen.
iii.
On the camera, press the OK button to verify that registration is complete,
then press the
(Menu) button to return to the Preview screen.
5.
Format the SD card. It is very important that you format the SD card in the
camera before using it and it is a good idea to format it again ever so often.
a.
Press the
(Menu) button to access the menu.
b.
Navigate to the System tab.
c.
Scroll down to Format.
d.
Press the OK button.
e.
Select Yes.
f.
Press the OK button again.
g.
Press the
(Menu) button twice to return to the Preview screen.
6.
Take/send a manual photo:
a.
With the camera displaying the Preview screen, aim it at something and
press OK to take a picture.
b.
Press OK again to send the picture.
c.
The screen will show Setting…, Sending…, Sent.
7.
Decide whether you will be using Premium service (recommended,
included with Spartan Camera data plans or first month free trial when you
use Verizon™ data) or Auto service by reviewing the information in the
next section, Premium vs. Auto. If you will be using Premium, go to Premium
Setup on page 4. If you will be using Auto, go to Auto Setup on page 5.
Premium vs. Auto
We recommend that you run your camera using our Premium service. The
following table should help you decide. Every camera comes with one free
month of Premium service, which does not require that you subscribe to
anything or provide any sort of payment information and will not auto renew
unless you purchase credits for service. You are encouraged to try Premium,
no strings attached, to see how you like it. Premium service is included at no
extra charge with Spartan Camera data plans. When using Verizon data plans,
additional months of Premium service cost $3-4/month, depending on how
many credits (months) you buy at a time.
Feature
Premium
with app
1
Premium
without app
Auto
Change settings
All (using portal)
All (using app)
Yes
Yes
Yes
N/A
(only by using
camera’s menu
options)
Picture delivery
Portal
App
2
Yes
Yes
Yes (up to 4)
Yes
N/A
Yes (up to 4)
N/A
N/A
Yes (1)