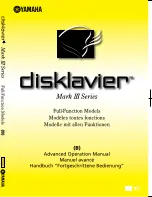3
2.
Set Password and Security Questions
2.1
Enter a password
Note: You will be prompted to set a Password and security questions upon initial bootup
. see Fig 2-1
The default login ID and administrator username is: admin
The password strength indicator can be used as a reference. Re-enter the password to confirm.
2.2
Enter answers for two security questions.
You can select which security questions to provide answers for. It is important that you remember the answers for these
questions or you will not be able to reset your password and be locked out.
Note: These questions must be answered correctly when resetting the password.
WARNING: 5 incorrect login attempts within 30 minutes will result in a lock on the account.
Figure 2-1