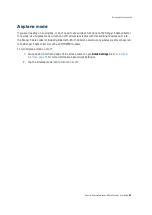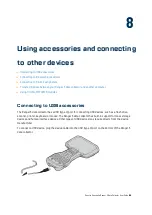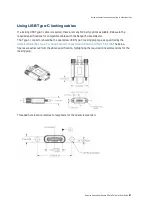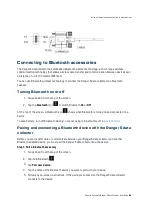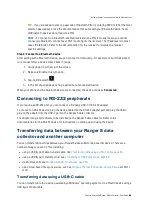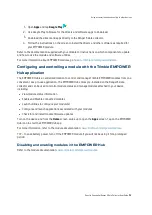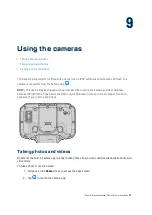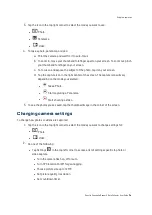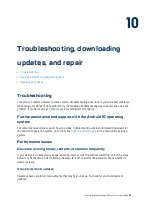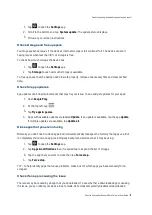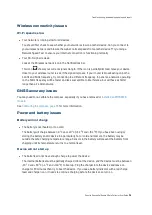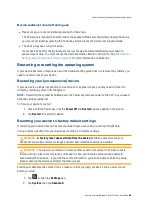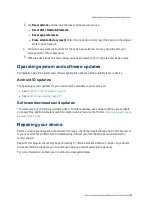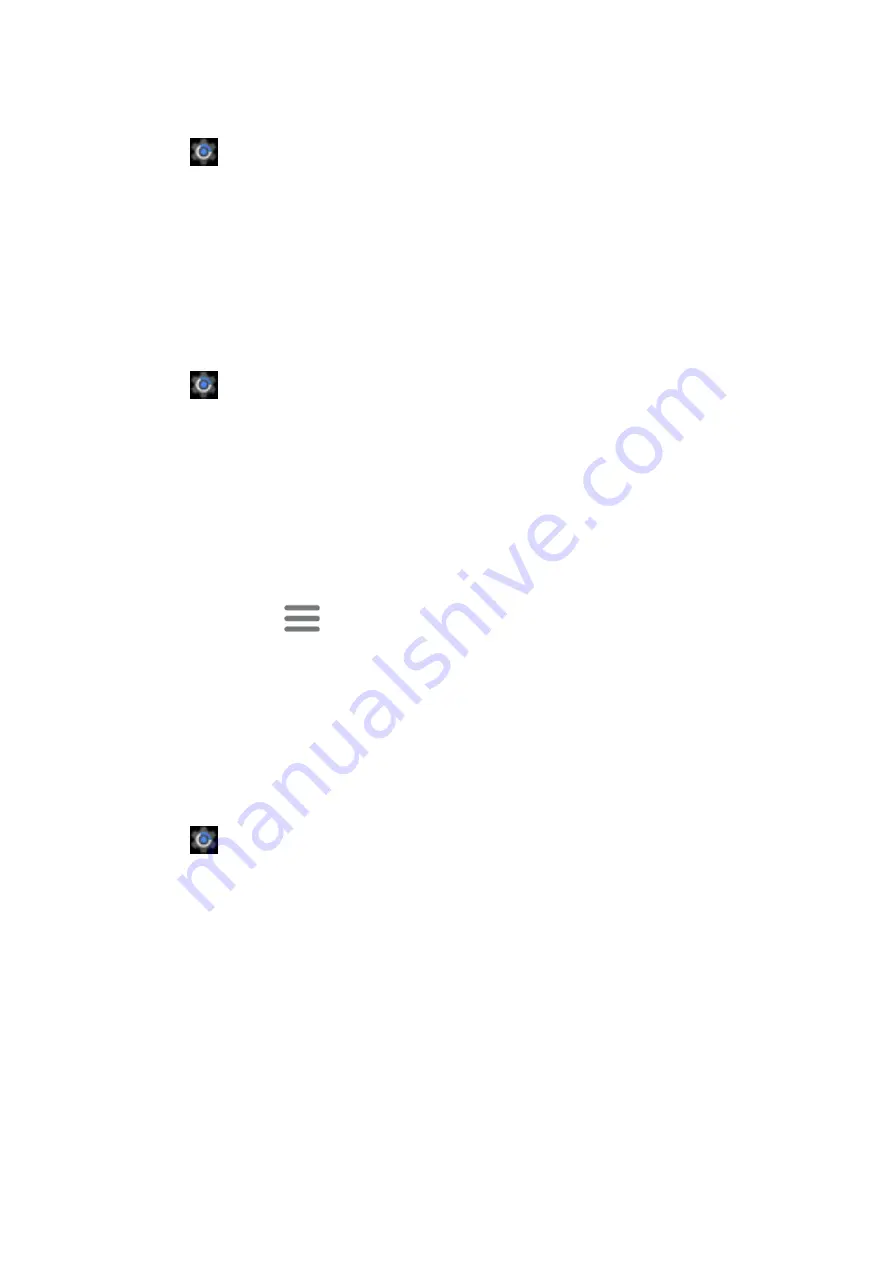
1.
Tap
to open the
Settings
app.
2.
Scroll to the bottom and tap
System update
. The update status displays.
3.
Follow any on-screen instructions.
Check storage and free up space
You may experience issues if the device's internal storage is full or almost full. The device can start
having issues when less than 10% of storage is free.
To check how much storage the device has:
1.
Tap
to open the
Settings
app.
2.
Tap
Storage
to see how much storage is available.
To free up space that the device needs to work properly, remove unnecessary files and clear cached
data.
Check for app updates
App updates can bring improvements that may fix your issue. To see and get updates for your apps:
1.
Open
Google Play
.
2.
At the top left, tap
.
3.
Tap
My apps & games
.
4.
Apps with available updates are labeled
Update
. If an update is available, tap the app
Update
.
If multiple updates are available, tap
Update all
.
Close apps that you are not using
Normally, you don't need to close apps; Android automatically manages the memory that apps use. But
to completely shut down an app, including any background services that it may be using:
1.
Tap
to open the
Settings
app.
2.
Tap
Apps & notifications
then if required tap to expand the list of all apps.
3.
Tap the app that you want to close then tap
Force stop
.
4.
Tap
Force stop
.
TIP –
To help identify apps that cause problems, make a list of which apps you have manually force-
stopped.
Check if an app is causing the issue
The issue may be caused by an app that you downloaded. To see whether a downloaded app is causing
the issue, you can reboot your device in safe mode. Safe mode temporarily disables all downloaded
Spectra Geospatial Ranger 5 Data Collector User Guide |
77
Troubleshooting, downloading updates, and repair