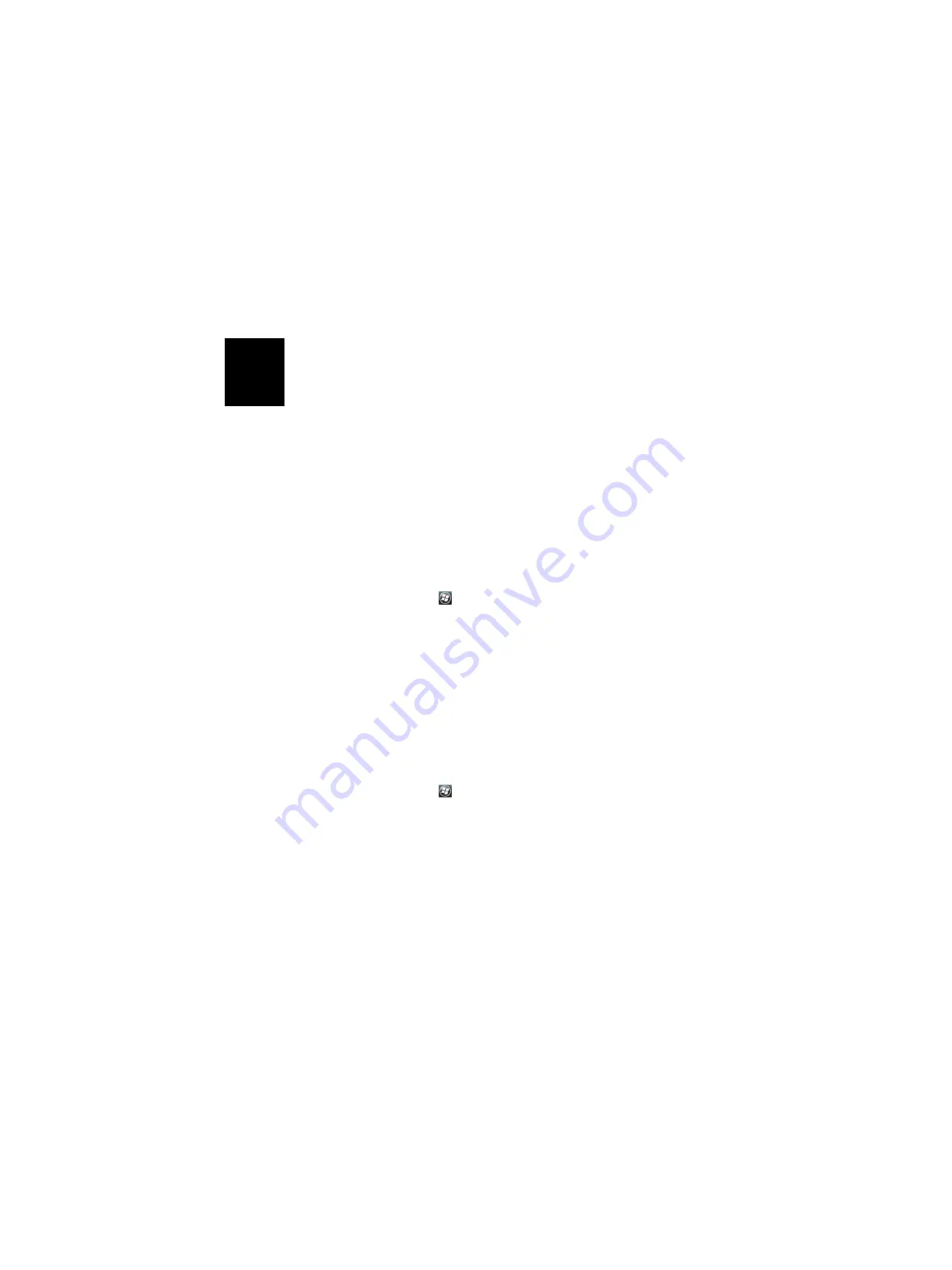
English
26
happy with the result, you can always come back to the
initial image by selecting
Menu
and
Revert to Saved
.
• Tap
OK
to save the picture.
Auto-correcting a Picture
•
With the “DCIM” folder open, tap on the desired picture.
This opens a new window showing the picture.
•
Tap
Menu
and
Edit
.
•
Tap
Menu
again and select
Auto Correct
. This refines the
picture’s brightness, contrast and colors.
•
Tap
OK
to save the picture.
Deleting a Picture
•
With the “DCIM” folder open, tap and hold the desired
picture.
•
Select
Delete
in the context-sensitive menu.
•
Tap
Yes
to confirm file deletion.
Changing Picture Settings
•
Tap
then
Pictures & Videos
. This opens the “My
Pictures” folder.
•
Tap
Camera
to turn on the camera. Wait a couple of
seconds until the center of the window displays the
viewfinder of the camera.
•
Tap
Menu
, then
Resolution
. Choose one of the dimensions
available (expressed in pixels). The resolution setting
impacts the quality and size of the picture you take.
•
Tap
Menu
, then
Mode
. Choose between
Normal
(one picture
taken),
Burst
(five pictures taken at a one-second interval
once you have pressed Enter) and
Timer
(picture taken 5
seconds after pressing Enter).
Making a Video
Setting the Duration of a Video Film
•
Tap
then
Pictures & Videos
. This opens the “My
Pictures” folder.
•
Tap
Menu
,
Tools
and then
Options
.
•
Tap on the
Video
tab.
•
The audio track may, or may not be included in your video
files. Clear or check the
Include Audio..
option as needed.
•
Tap within the
Time limit for videos.
field and select one of
the options below:


































