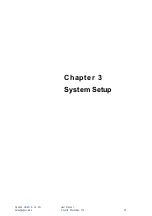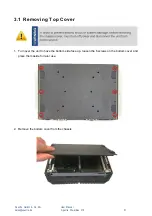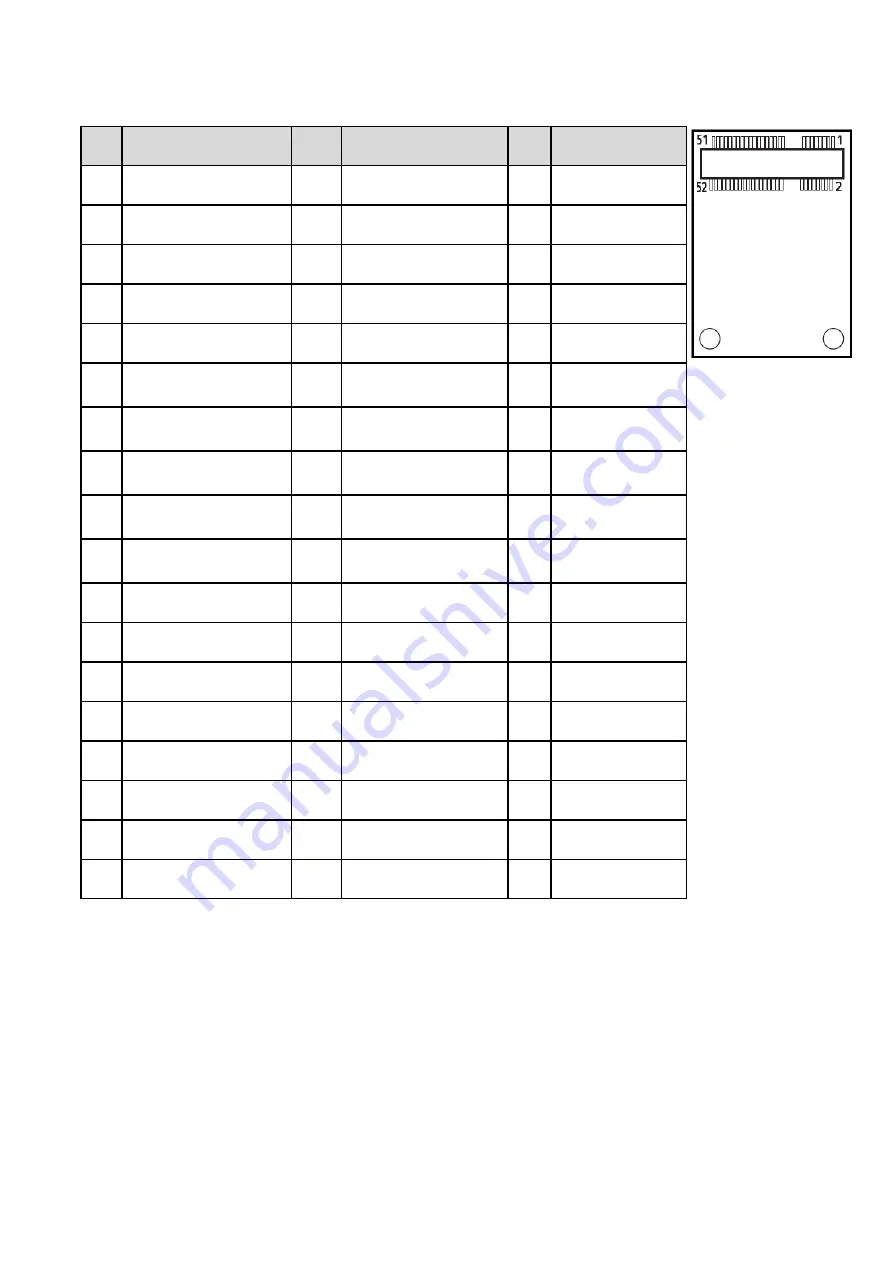
Spectra GmbH & Co. KG
User Manual
sales@spectra.de Spectra PowerBox 310 26
MINIPCIE1: Mini PCI-Express Socket (Support mPCIe/ mSATA/ USB3.0)
Pin Definition
Pin
Definition
Pin Definition
1
WAKE#
19
NA
37 RESERVED
2
3.3V
20
3.3V
38 USB_D+
3
NA
21
GND
39 3.3V
4
GND
22
PERST#
40 GND
5
NA
23
PERN0/SATARP0
41 3.3V
6
1.5V
24
3.3V
42 NA
7
CLKREQ#
25
PERP0/SATARN0
43 GND
8
RESERVED
26
GND
44 NA
9
GND
27
GND
45 NA
10 NA
28
+1.5V
46 NA
11 REFCLK-
29
GND
47 NA
12 NA
30
SMB_CLK
48 +1.5V
13
31
PETN0/SATATN0
49 NA
14 NA
32
SMB_DATA
50 GND
15 GND
33
PETP0/SATATP0
51 NA
16 NA
34
GND
52 +3.3V
17 NA
35
GND
18 GND
36
USB_D-
Summary of Contents for PowerBox 310 Series
Page 1: ...Spectra PowerBox 310 Series USER MANUAL Version 1 00 December 2021 ...
Page 13: ...Spectra GmbH Co KG User Manual sales spectra de Spectra PowerBox 310 13 ...
Page 44: ...Spectra GmbH Co KG User Manual sales spectra de Spectra PowerBox 310 44 ...
Page 47: ...Spectra GmbH Co KG User Manual sales spectra de Spectra PowerBox 310 47 Chapter 4 BIOS Setup ...
Page 70: ...Spectra GmbH Co KG User Manual sales spectra de Spectra PowerBox 310 70 ...
Page 71: ...Spectra GmbH Co KG User Manual sales spectra de Spectra PowerBox 310 71 ...