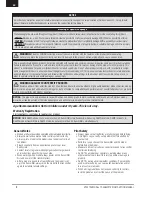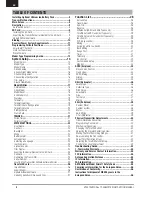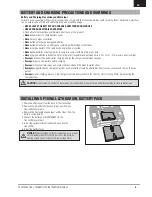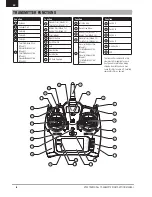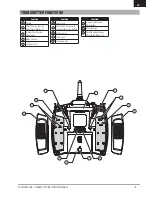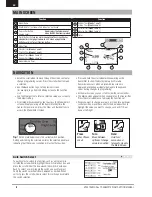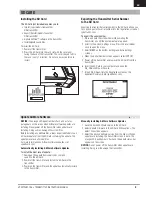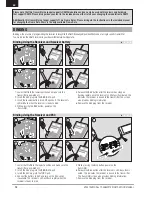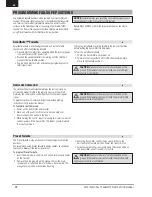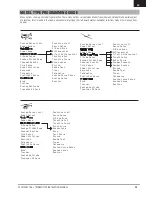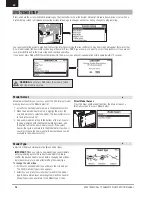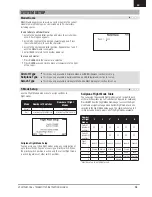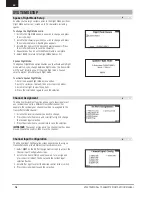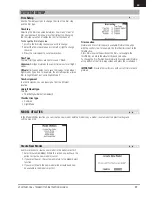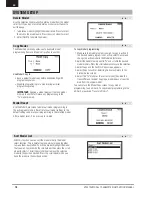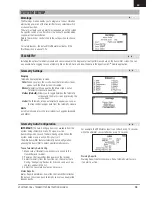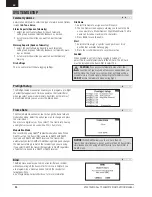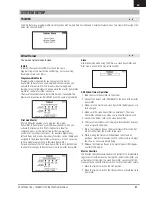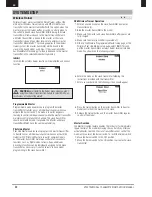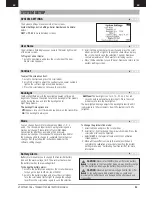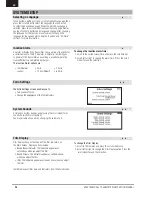9
SPEKTRUM DX6 • TRANSMITTER INSTRUCTION MANUAL
EN
Installing the SD Card
The SD Card (not included) enables you to:
• Import (copy) models from another
DX6 transmitter
• Export (transfer) models to another
DX6 transmitter
• Update AirWare™ software in the transmitter
• Install/Update sound files
To install the SD Card:
1. Power off the transmitter.
2. Press the SD Card into the card slot with the card label
facing the back of the transmitter. The card is keyed to fit in
the case in only 1 direction. Do not use excessive force to
install.
Exporting the Transmitter Serial Number
to the SD Card
Exporting the transmitter serial number to the SD Card allows you
to copy and paste the serial number into the registration screen at
spektrumrc.com.
To export the serial number:
1. Press and hold the scroll wheel while powering the
transmitter on until the System Setup list appears.
2. Scroll to the System Settings menu. Press the scroll wheel
once to open the menu.
3. Select
NEXT
on the System Settings and Extra Settings
screens.
4. When the Serial Number screen appears, select EXPORT.
5. Power off the transmitter and remove the SD Card from the
transmitter.
6. Insert the SD Card in your computer and open the
My_DX6.xml file on the card.
7. Import My_DX6.xml into the Registration screen on the
Spektrum Community site (spektrumrc.com).
SD CARD
Update AirWare Software
NOTICE:
The orange LED Spektrum bars flash and a status
bar appears on the screen when AirWare software updates are
installing. Never power off the transmitter when updates are
installing. Doing so may damage the system files.
Before installing any AirWare files, always Export All Models to an
SD Card separate from the SD Card containing the update. The
update may erase all model files.
For more information on AirWare software updates, visit
spektrumrc.com
Automatically Installing AirWare Software Updates
To install the most recent update:
1. Download the update from
spektrumrc.com
and
save it to the SD Card.
2. Power off the transmitter and install the SD Card in the
transmitter.
3. Power on the transmitter and the update automatically installs
in the transmitter.
Manually Installing AirWare Software Updates
1. Save the desired AirWare version to the SD Card.
2. Select Update Firmware in the SD Card Menu options. The
Select File screen appears.
3. Select the desired AirWare version from the File List. When
updates are installing, the transmitter screen is dark. The
orange LED Spektrum bars flash and the update status bar
appears on the screen.
NOTICE:
Do not power off the transmitter when updates are
installing. Doing so will damage the transmitter.