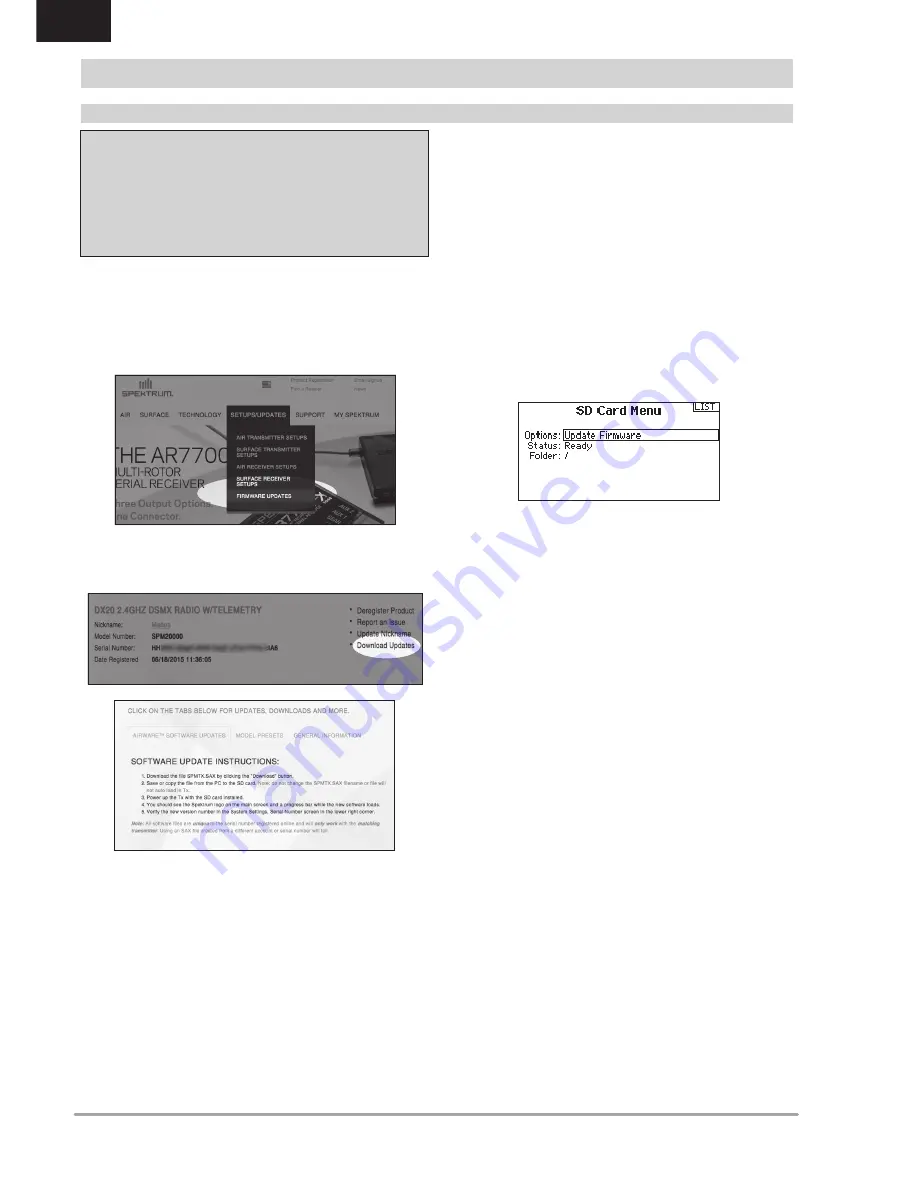
10
SPEKTRUM DX8G2 • TRANSMITTER INSTRUCTION MANUAL
EN
SD CARD
Update AirWare™ Software
NOTICE:
The orange LED Spektrum bars flash and a status
bar appears on the screen when AirWare software updates are
installing. Never power off the transmitter when updates are
installing. Doing so may damage the system files.
NOTICE:
Before installing any AirWare files, always Export All
Models to an SD Card separate from the SD Card containing the
update. The update may erase all model files.
For more information on AirWare software updates, visit
www.spektrumrc.com
Automatically Installing AirWare Software Updates
1. In your favorite browser navigate to www.spektrumrc.com and
find the Firmware Updates link inside the Setups/Updates tab on
the top of the page as shown.
2. find your registered transmitter in the MY PRODUCTS list and
click on Download Updates. Follow directions on the screen for
downloading the update to your computer and SD card.
3. Eject SD card from the computer.
4. Make sure the transmitter is powered off and install the SD card
into the transmitter.
5. Power on the transmitter and the update automatically installs in
the transmitter.
Manually Installing AirWare Software Updates
1. Save the desired AirWare version to the SD Card.
2. Install the SD card into the transmitter.
3. Select Update Firmware in the SD Card Menu options. The
Select File screen appears.
4. Select the desired AirWare version from the File List. When
updates are installing, the transmitter screen is dark. The
orange LED Spektrum bars flash and the update status bar
appears on the screen.
NOTICE:
Do not power off the transmitter when updates are
installing. Doing so will damage the transmitter.
Screen shots from www.spektrumrc.com are correct at time of
printing but may change at a future date.











































