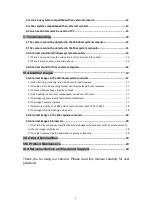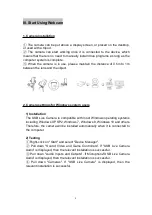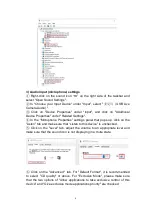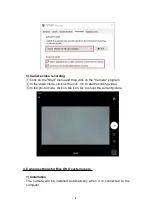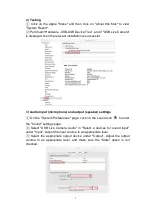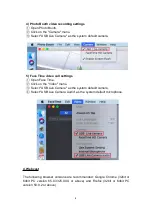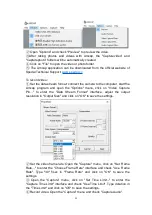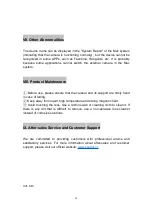15
V. Troubleshooting
1. The camera cannot be detected in the Windows system computer
①
Right-click on “Start” menu - "Device Manager" - "Sound, Video and Game
Controller" - right-click on "USB Live Camera Audio" - "Uninstall Device".
②
Right-click on “Start” menu - "Device Manager" - "Audio Input and Output" -
Right-click on "USB Live Camera Audio" - "Uninstall Device".
③
Right-click on “Start” menu - "Device Manager" - "Camera"- Right-click on
"USB Live Camera Audio" - "Uninstall Device".
④
Remove the camera from the computer.
⑤
Restart the computer.
⑥
Connect the camera to the computer (Change the USB interface. For
desktop computers, do not plug into the front USB interface) .
⑦
The computer reloading the camera - automatically installing the driver - the
Device Manager displaying "USB Live Camera".
2. The camera cannot be detected in the Mac system computer
①
Remove the camera from the computer.
②
Restart the computer.
③
Connect the camera to the computer (change the USB interface) .
④
Press and hold the following four keys at the same time before the screen
turns grey: P+R.
⑤
The computer restarts, and you can hear the startup sound again.
⑥
Release the four buttons at the same time.
⑦
Mac system is upgraded to the latest version.
3. Abnormal sound for Windows system computers
1) There is no sound from the microphone or the sound is interrupted
①
If the "MIC IN" port of the built-in sound card of the Windows system
computer is not connected to an external microphone, and when the "Stereo
Mixing" is turned on or set as the computer's default sound input device
(microphone) , the recording cannot be performed normally, and the opposite
party cannot hear us from the video, it is suggested to right-click on the
sound icon on the right side of the taskbar - "Open Sound Settings" -
"Sound" - "Input" - "Manage Sound Device" - "Input Device" - "Microphone" -
"Disable".