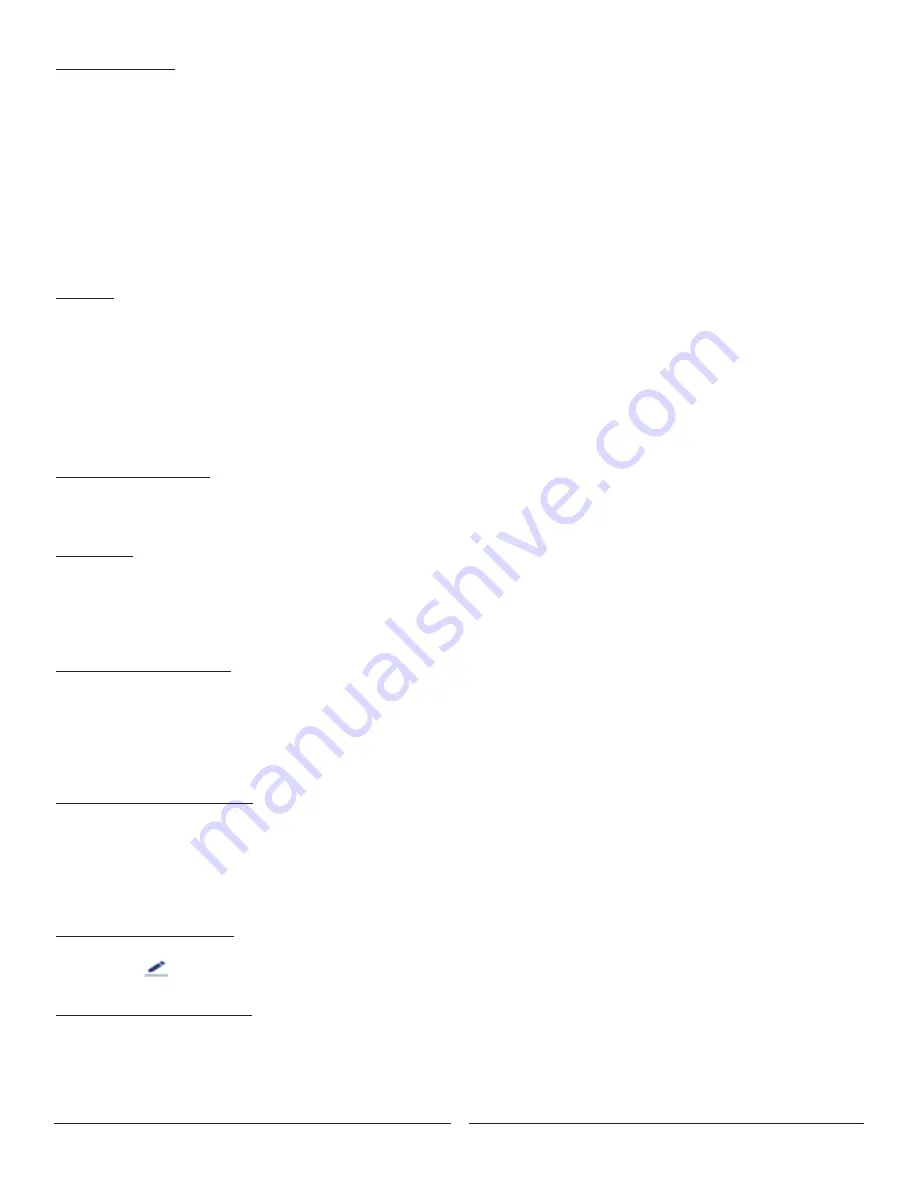
7.5 Data Logging
1. Data can be logged manually by pressing the “Record” button on your smart device for each measurement.
2. Data can be logged automatically by pressing the “Auto” button and inputting the recording length and interval.
3. The recording length is limited to 15 minutes unless the auto-off feature was disabled at start-up.
4. The time base can be set to hours, minutes or seconds.
5. Once the length and interval have been entered press the “OK” button to begin recording.
6. After the “OK” button is pressed, your smart device will record the first data point immediately and you will be
prompted to name the file or accept the default file name.
7. Data points will continue to be recorded for the duration and interval specified.
8. If you wish to terminate the auto recording of data points simply press the “Stop” button on your smart device.
9. After the duration has elapsed your smart device will stop recoding data points, but the readings will continue
to be displayed. (The data must be saved after testing is complete. See Data file management 7.7)
7.6 Alert
1. An alert can be set up to notify the user when readings are displayed that are outside of a set range.
2. To set up an alert press the “Alert” button and input the maximum value and minimum value.
3. The max / min values can be input in decimal form by selecting “Null” or by using the SI unit of
measure prefixes n, µ, m, k, M.
4. After entering the values, select “On” and press “OK”.
5. Your smart device will emit a beeping sound if the value displayed exceeds the range entered.
6. To deactivate the alert press the “Alert” button, select “Off” and press “OK”.
7.7 Data File Management
7.7.1 Rename & Save
1. Once data has been collected it can be given a unique file name by pressing the “File” button.
2. The screen that appears will allow you to rename the file or accept the default file name.
3. Name the file and press save.
7.7.2 Open
1. Previously saved data can be reopened by pressing the “File” button.
2. Press “Open” on the screen that appears.
3. A list of saved files will be displayed.
4. Press on the file that you wish to open.
5. The measurements recorded in this saved file will now be displayed.
7.7.3 Deleting saved files
1. To delete saved files press the “File” button.
2. Press “Open” on the screen that appears.
3. A list of saved files will be displayed.
4. Press “Edit.” (iOS only)
5. Select the file that you wish to remove and press delete.
6. When finished removing files press “Over” to return to the previous screen.
7.7.4 Renaming Saved Files
1. Open the file that you wish to rename.
2. Press “File” and then “Save”.
3. The screen that appears will allow you to rename the file.
4. Name the file and press save.
5. A copy of the file has been saved with the new name.
6. If you no longer require the file with the original name follow the instructions.
7.7.5 Deleting data points
1. Individual data points can be deleted.
2. Press the symbol. (iOS only)
3. Select the data point that you wish to remove and press delete.
7.7.6 Deleting the data table
1. The entire data table can be deleted.
2. Press the X.
3. Press “Erase.” (iOS only)
4. The data table will be cleared.
5. If the data was previously saved it can be reopened.
7



























