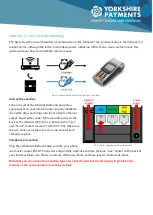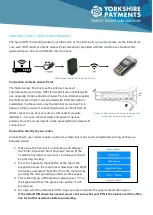The following guide is to assist anyone planning on using their Spire Payments terminal from home for
short or long term. The guide covers:
How to set up respective machines to their communications sources.
How to take a Cardholder Not Present payment.
How to manually download an update on the machine.
How to manually settle the machine.
The installation of your terminal will depend on how it communicates with
the banks, you can tell what model of terminal you have by looking at the
home screen of your terminal (i.e. when it says “Enter Amount to Start
Payment”) and in the top right corner (pictured) you will see some symbols.
The symbols indicate the type of terminal you have:
Please now proceed to the section based on your communications type:
SPC-5 / SPC-50 Fixed Terminal
SPG-7 / SPW60 WIFI Terminal
SPG-7 / SPW70 Mobile Terminal
Spire Main Screen