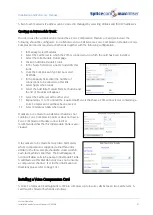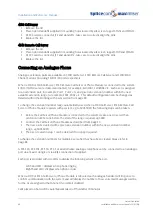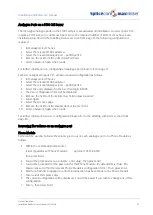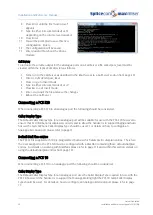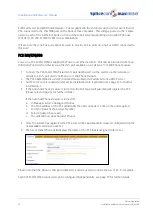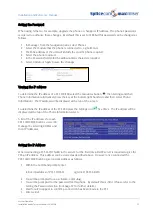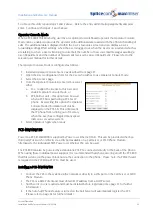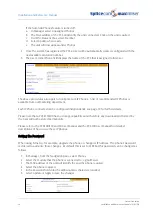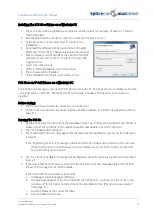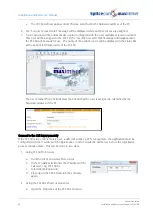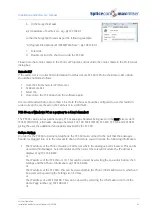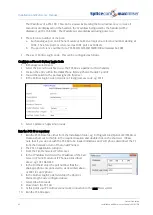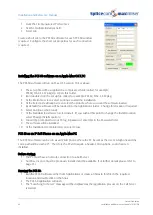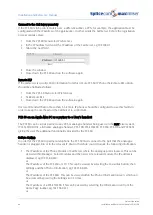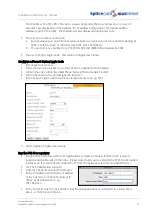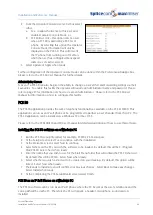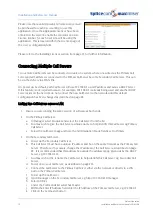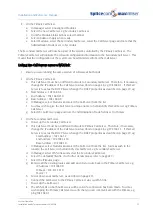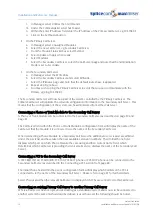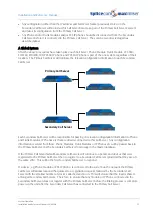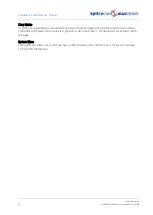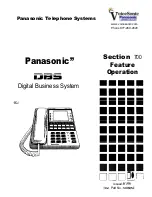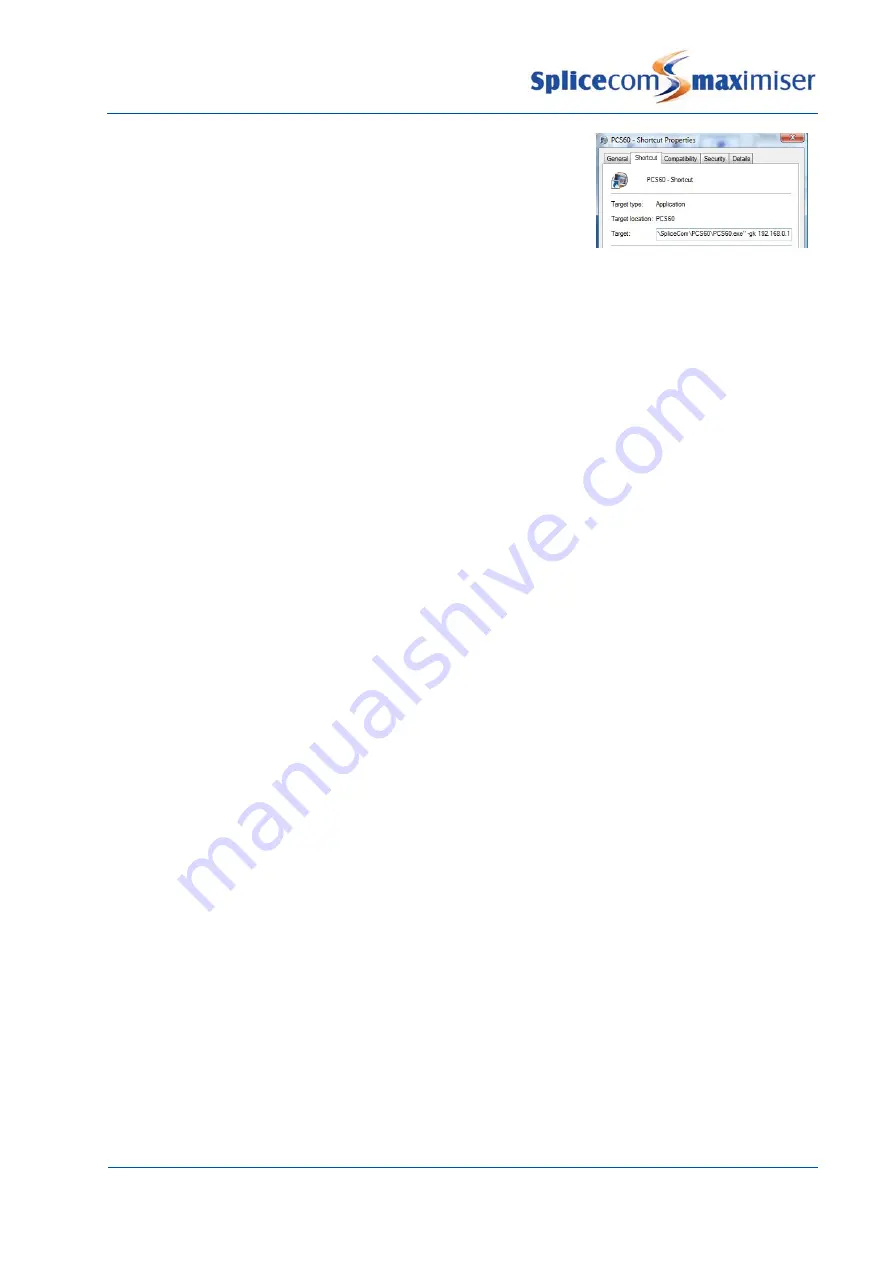
Installation and Reference Manual
System Operation
Installation and Reference Manual v3.2/0410/6
61
b
In the Target field add
-gk <ip address of Call Server>, eg –gk 192.168.0.1
so that the Target path reads as per the following example:
“C:\Program Files\SpliceCom\PCS60\PCS60.exe” –gk 192.168.0.1
c
Select OK.
d
Double click on the short cut to run the PCS 60.
Please note that entries made in the short cut Properties will override the entries made in the Preferences
dialog box.
Remote BLF
If the call server is to collect BLF information from this remote PCS 60 IP Phone the Remote BLF option
should be enabled as follows.
1
From the File Menu select Preferences
2
Tick Remote BLF
3
Select OK
4
Close down the PCS 60 and run the software again.
It is recommended that no more than 5-6 remote IP phones should be configured to use this facility in
order to keep the overhead on the Call Server to a minimum.
PCS 60 on a Windows PC as a partner to a User’s handset
The PCS 60 can be run as partner to any PCS or analogue handset being used on the maximiser system
(PCS 520/505/10/5, alternative analogue handset, PCS 100, PCS 410/400, PCS 560, PCS 570 and PCS 580)
giving the user the additional functionality provided by the PCS 60.
Before starting:
In order for the PCS 60 to partner a telephone the PCS 60 must connect to the port that the analogue
handset is plugged into or to the relevant IP phone, therefore you will require the following information:
1
The IP address of the Phone Module or Call Server where the analogue port is located. This can be
viewed within Manager. Select Modules and then select the relevant module, the IP address is
displayed, eg 192.168.0.249.
or
The IP address of the PCS 560 or 570. This can be viewed by selecting the Favourites button, then
Settings and then Phone Information, eg 192.168.0.226
or
The IP address of the PCS 580. This can be viewed within the Phone Information screen, which can
be accessed by pressing the Settings icon 5 times.
or
The IP address of a PCS 410/400. This can be viewed by selecting the Information icon from the
Home Page toolbar, eg 192.168.0.221
or