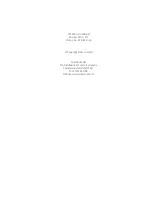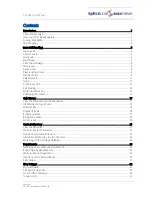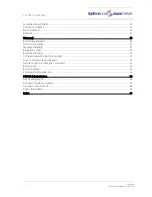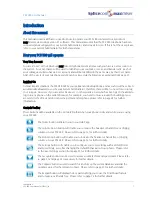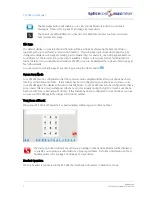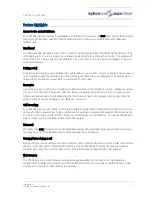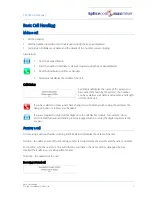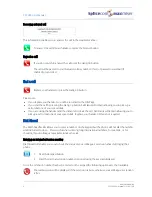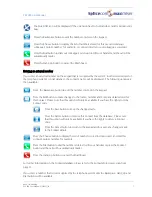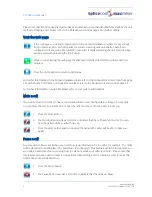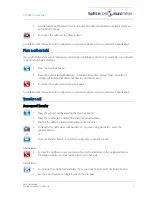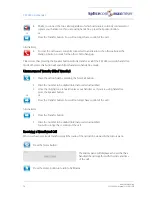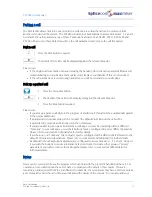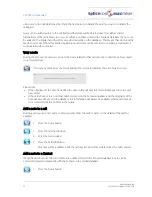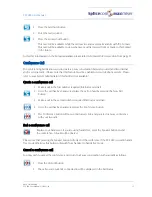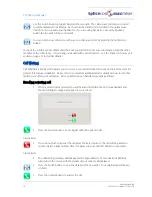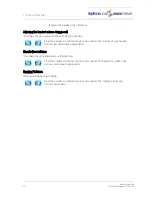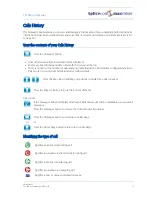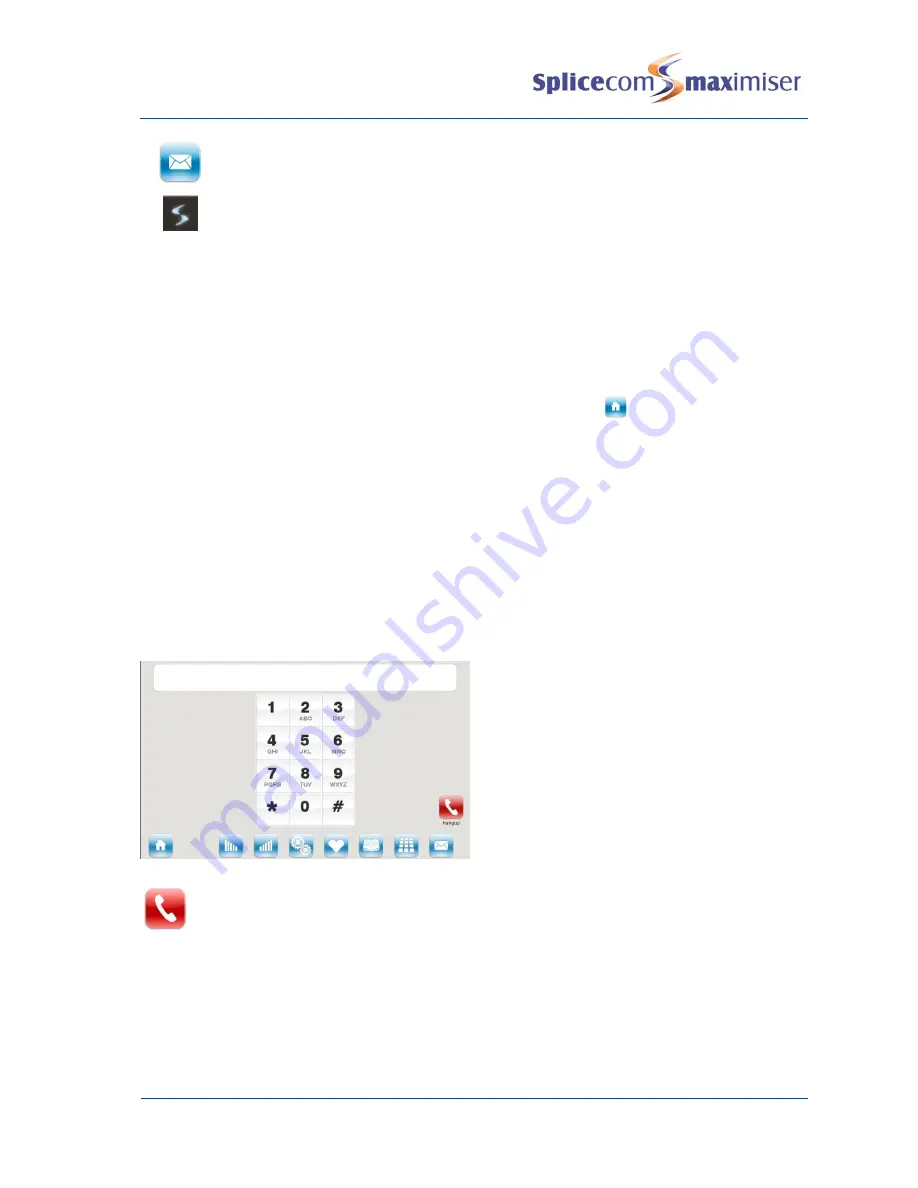
PCS 580 User Manual
Introduction
2
PCS 580 User Manual V1.2/0411/1a
The Messages button will enable you to view your Calls History & listen to voicemail
messages. Please refer to page 17 and page 46 respectively.
The SpliceCom LED will flash if you have Do Not Disturb set and/or you have received a
new voicemail message.
Idle Page
The default display on your telephone when idle will be a web page displaying the SpliceCom logo
together with your User Name and extension number. This web page (called your Home Page) can be
changed to display a web page presenting your company logo, for example, or a web page available on
your intranet or the Internet (if a connection is available). Please refer to your System Administrator for
further details. If you would like an alternative PCS 580 screen to be displayed here please refer to page 43
for further details.
You can return to your Idle page at any time by pressing the Home button
.
Screen Saver Mode
Your PCS 580 may be configured so that the context sensitive display will dim after your phone has been
idle for a certain amount of time. If this feature has been configured on your phone as soon as you use
your PCS 580 again the display will return to full brightness. Your PCS 580 may also be configured so that a
screen saver (blank screen) will appear either at a set time (usually during the night) or when your phone
has been idle for a certain amount of time. If this feature has been configured on your phone as soon as
you use your PCS 580 again the display will return to normal.
Your phone off-hook
When your PCS 580 is off-hook the key pad is displayed allowing you to dial a number.
The Hang Up button will cancel a call you are starting to make and Call Status will be displayed
to enable you to pick up a call or dial one of your speed dials. For further information on these
facilities please refer to page 11 and page 32 respectively.
Headset Operation
When a headset is connected to the PCS 580 the telephone will operate in hands free mode.
Summary of Contents for PCS 580G
Page 69: ......