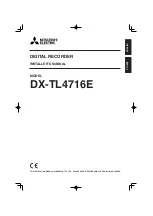How to record a voice-activated audio file:
● On the top of the device is an on-and-off switch
● Slide the switch into the on position. A LED light will turn on
● Press and hold on to the minus button when the LED light is present. The same red light
will switch to blue and flash a few times before disappearing. When you see the blue
light, you know you successfully started a voice-activated recording
● When finished, slide the switch into the off position
● Please wait about 10 seconds before starting the next recording
Note: If the device runs out of power during the recording, it will finalize and save the file
before the battery dies. Voice activation will not extend the battery life of the device.
How to playback files on the device:
●
Make sure the device is turned off
●
When in the off position, plug in your headphones
●
Slide the switch into the on position
●
The device will begin playing an audio file
●
Next to the solid light are three buttons minus, play, pause, and a plus button
●
The play and pause button switches the device from the music folder to the recorded
files folder
●
The music folder contains a SpyCentre Security audio file. To switch over to your
recorded files, tap the play and pause button
●
To skip to the following files, press the minus or plus button
●
To change the volume of the recording being played, Press and hold the plus or minus
buttons
Note: If the device is turned off while playing back audio on the device, the next time the
playback mode is entered, the playback will continue where the file left off.
How to manage and delete files on a Windows computer:
●
Connect the device to the PC
●
When connected, the PC will recognize the device as a removable disk
●
Open the “Record” folder
●
Inside will be the “Voice” folder. Double-click to open the folder
●
Double-click the file you wish to play
●
To delete a file, right-click and select delete from the popup menu