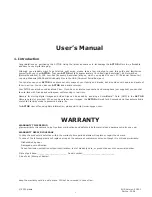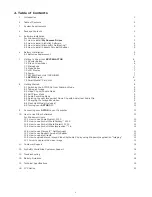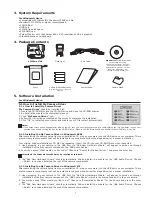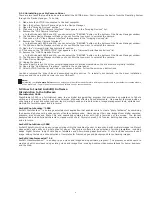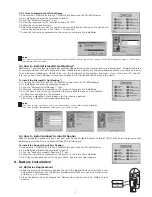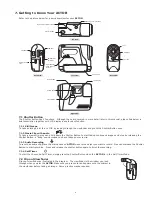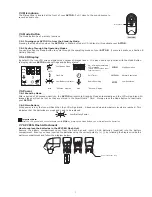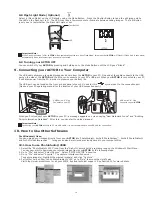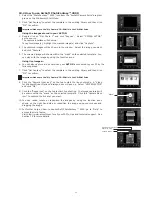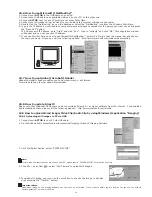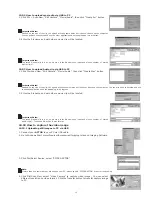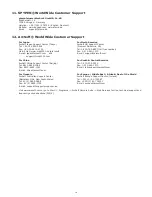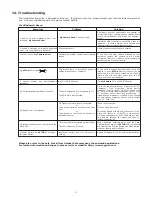15
10.9.2 How to upload movie clip via USB to PC
1. Click File > Scan New, “Still camera”, ”Movie/Audio“, then click “Create Avi” button.
Important Notes:
Depend on the size of the clip, the upload will take some times but it doesn’t freeze up the computer.
You can go back to desktop and use the other application when the uploading is in progress.
2. Enter the le name and path where movie clip will be located.
Important Notes:
The saved le name(s) is in n1…nx where n is the le name you input and x is the number of stored
movie clip(s).
10.9.3 How to upload Audio clip via USB to PC
1. Click File/Scan New, “Still Camera”, “Movie/Audio“, then click “Create Wav” button.
Important Notes:
Depend on the size of the clip, the upload will take some times but it doesn’t freeze up the computer. You can give back to desktop and use
the other application when the uploading is in progress.
2. Enter the le name and path where movie clip will be located.
Important Notes:
The saved le name(s) is in n1…nx where n is the le name you input and x is the number of stored
audio clip(s). The saved le will be in wav format.
10.10 How to capture the video image
10.10.1 Uploading still images to PC via USB
1. Connect your
ACTOR
to your PC via USB cable.
2. Go to Windows Start menu/Program/Accessories/Imaging to launch Imaging Software.
3. Click File/Select Source, select “
SPYPEN ACTOR
”
Note:
If more than one camera driver are used on your PC, please specify “
SPYPEN ACTOR
” driver currently using.
4. Click File/Scan New, select “Video Camera” to capture video image. You can select
different resolution on video format. Click the Transfer button to transfer capture image
to PC.